Get an ultimate backup app
- Mac Bootable Usb Maker
- How To Create Bootable Usb On Mac
- Install Mac Os From Bootable Usb
- Make Usb Bootable Mac Mojave No Install App Store
- Make Bootable Mac Os Usb On Windows
- Make Bootable Usb For Macbook
Finally, click on Burn, and your bootable USB for Windows 10 will be created in a few moments. This will be a 100% working copy that you can then use for whatever installation, repair or recovery purpose you require. Androidphonesoft ISO Burner is one of the greatest apps available on Mac for creating bootable Windows 10 USB. If you boot your Mac and press option/alt at the chime, it will give you the option to boot from the newly created USB boot install disk. Installing or upgrading to macOS Mojave takes about 45 minutes to an hour or so, perhaps longer or shorter depending on the Mac model and disk performance.
There are times when having a bootable USB drive for Mac is important. There is also an argument to be made to have an Apple backup available at all times. Here, we’ll walk you though why you may want to do so, and how to backup Mac.
A backup plan for all times
Get Setapp for all the tools you need to backup data and handle bootable drives for seamless security on Mac.
What is a Bootable USB or External Drive?
Simply stated, a bootable USB Mac drive is one that has a version (or versions) of macOS available on a disk that isn’t your machine. Whether it’s an external hard drive or a USB ‘thumb’ drive, both are considered bootable drives.
For the sake of clarity, we’ll simply refer to any external drive as a USB drive.
Before you begin, you’ll need to download the macOS version you’d like to use directly from Apple. It will download directly to your Applications folder; if your Mac starts to try to download and install the version of macOS you downloaded, simply quit the installation process.
How to Backup Mac to External Hard Drive
Curious how to create a bootable external drive for Mac? We’ve got you covered. First, you’ll need a USB drive, preferably one that is formatted to macOS Extended for any macOS backup to serve as your startup disk creator. Once you’ve done that, connect the USB drive to your machine, open the Terminal application on your Mac. Depending on the version of macOS you downloaded, enter one of the following commands:
- Big Sur beta: sudo /Applications/Install macOS Big Sur Beta.app/Contents/Resources/createinstallmedia --volume /Volumes/MyVolume
- Catalina: sudo /Applications/Install macOS Catalina.app/Contents/Resources/createinstallmedia --volume /Volumes/MyVolume
- Mojave: sudo /Applications/Install macOS Mojave.app/Contents/Resources/createinstallmedia --volume /Volumes/MyVolume
- High Sierra: sudo /Applications/Install macOS High Sierra.app/Contents/Resources/createinstallmedia --volume /Volumes/MyVolume
- Sierra: sudo /Applications/Install macOS Sierra.app/Contents/Resources/createinstallmedia --volume /Volumes/MyVolume --applicationpath /Applications/Install macOS Sierra.app
- El Capitan: sudo /Applications/Install OS X El Capitan.app/Contents/Resources/createinstallmedia --volume /Volumes/MyVolume --applicationpath /Applications/Install OS X El Capitan.app
Note: If your USB drive has a unique name, replace ‘MyVolume’ in the command with the name of your USB drive. If you read the command, you’ll see your Mac is taking the version of macOS you downloaded from your Applications folder and placing it on your USB drive.
After entering the command, do the following:
Mac Bootable Usb Maker
- Press ‘Return’ or ‘Enter’ on your keyboard
- When prompted in Terminal, enter your administrator’s password
- Press ‘Return’ or ‘Enter’ on your keyboard
- When prompted in Terminal, type ‘y’ to confirm you’d like to erase the USB drive.
When finished, Terminal will show the volume has the same name as the installer you downloaded. You can now quit terminal and eject your USB Drive.
How to Boot Your Mac from a USB Drive
Now that you’ve created a bootable installer for your Mac, you can use it to boot a Mac using a fresh install of macOS! Here’s how:
- Plug the bootable USB drive into your Mac
- Open Startup Manager (or Startup Disk)
- Select your USB drive from the list
- Press ‘Restart’
Your mac will now start up in recovery mode, using the version of macOS you downloaded. From here, it may ask you to choose your language, set up a WiFi network, and other startup functions. When prompted, select ‘Install macOS’ from the Utilities window, then click ‘Continue’ and follow any on-screen directions. This is how you install macOS from a USB.
Don’t Forget to Backup Your Files!
Before starting the process, be sure to back your files and folders up! You can do this manually by digging through your files and loading them onto a separate USB drive, but there’s a better way.
Get rid of duplicates and junk
CleanMyMac X takes care of it in one scan. Use the app to free up disk space before running any installations.

CleanMyMacX is an app that helps optimize your Mac for performance, and also gets rid of duplicate files. We highly suggest running this prior to any installation of macOS from a bootable USB drive.
Backups are best accomplished using Disk Drill, which both backs up your files and folders (as well as applications) and saves them to an external source. It even checks for lost files so nothing goes missing accidentally.
One of the best backup and cloning apps is Get Backup Pro. It creates backups of your hard drive, complete with files and folders, and saves them to an external USB drive. It’s a lot like Apple’s Time Machine, but allows much better control, and has a better user interface.
Get Backup Pro also compresses your backups, allows for scheduling of automatic backups, and allows you to recover from an external drive onto any computer.
Conclusion
Having a USB drive with a ‘clean’ version of macOS is always a good idea. When things go amiss, it’s nice to have an easy way to start from scratch.
But this doesn’t transfer files, which is why we select Disk Drill and/or Get Backup Pro. Utilizing one (or both) will help your files stay somewhere safe, so you never have to worry. We also advocate for using CleanMyMacX before any backup, which helps ensure your system – and backups – are optimized.
Luckily, all three are available as part of a free seven-day trial of Setapp, along with dozens of other great apps for Mac. Give it a shot!
Meantime, prepare for all the awesome things you can do with Setapp.
Read onSign Up
In the past few years, the Hackintosh community has grown pretty fast and is still growing rapidly. Most of the people prefer macOS over windows when it comes to running productivity software, as they are more stable and some apps are available for macOS only. While creating a bootable macOS installer is a very straightforward and easy process but it can only be created from a macOS. Most of the people who want to build a Hackintosh don’t own a mac making building a Hackintosh a dream. In this tutorial, I will show you how you can install macOS Mojave on pc without having a mac.
Coming to macOS Mojave, it was launched by Apple in WMDC 2018. macOS Mojave brings the most awaited dark mode, along with many several new features as well as improvements to existing features. In macOS Mojave, Apple made APFS conversion enforced whether you are using SSD or HDD. In high sierra, there was an option through which you could avoid APFS conversion, but it was removed in macOS Mojave.
Download the required files.
Note: A USB drive with size 8gb or more is required to follow this tutorial.
Before starting the tutorial, download the required files to create the USB installer.
Extracting the DMG to the USB drive.
1. Install transmac and open it as an administrator.
2. Plug in your USB drive
3. Select the USB drive from the side menu and right-click it and then select “format disk for mac”.
Please note that this step will erase the USB drive
4. Again right-click the drive and select “restore with disk image”, select the macOS Mojave DMG file when prompted.
Now sit and relax as this will take some time like 10-20 minutes depending on the speed of the drive.
Note: After the restoration process is finished, Windows may prompt you to format the USB drive as HFS file system is not supported in Windows. Cancel the prompt.
Related: Install macOS mojave 10.14 on VMware on windows
Installing Clover
Now that the DMG is fully extracted into the USB we can now proceed to install clover. I have not included clover in the DMG as it gets outdated quickly and as now clover provides zip file option, you can now install it from windows without much hassle. Alternatively, you can use opencore bootloader instead of clover, but in this tutorial, we will use clover since it is easy to install and setup as compared to opencore.
At first download the latest clover zip from their official GitHub release page. Extract the zip and copy all the contents into EFI volume (In USB).
Clone or download the config files Github repo of rehabman, it contains config files for intel processors, these config files contain basic configuration, any device-specific patches that are required by your device to boot the installer should be enabled by yourself. According to your CPU architecture select a config file and rename it to “config.plist”. Then copy and replace the file to clover folder inside EFI (USB).
The latest versions of clover are shipped with all the drivers that are required to boot macOS. Some of the drivers are kept in the off directory which means they are disabled by default. To enable them you just need to copy the files from drivers/off/UEFI/* to drivers/UEFI. Some of the drivers you need to copy:
Since most of the modern motherboard uses UEFI, you only need to copy the files from and to UEFI.
1. FileSystem -> ApfsDriverLoader.efi, VBoxHFS.efi
2. MemoryFix -> OsxAptioFix3Drv.efi
In some rare cases, clover may not show APFS drives, which means that due to some reason ApfsDriverLoader is not working. You can use APFS.efi driver which is basically same but unlike ApfsDriverLoader which loads the apfs drives from macOS system, it contains the driver in itself.
Now the drivers are all set up, lets now install the required kexts. In order to boot the installer, you need to install the required kexts only. Any unnecessary kexts may cause a kernel panic and stop the installer from booting. The kexts we are installing are the most basic requirement for booting the installer. However, your device may need some additional kexts for it to install properly.
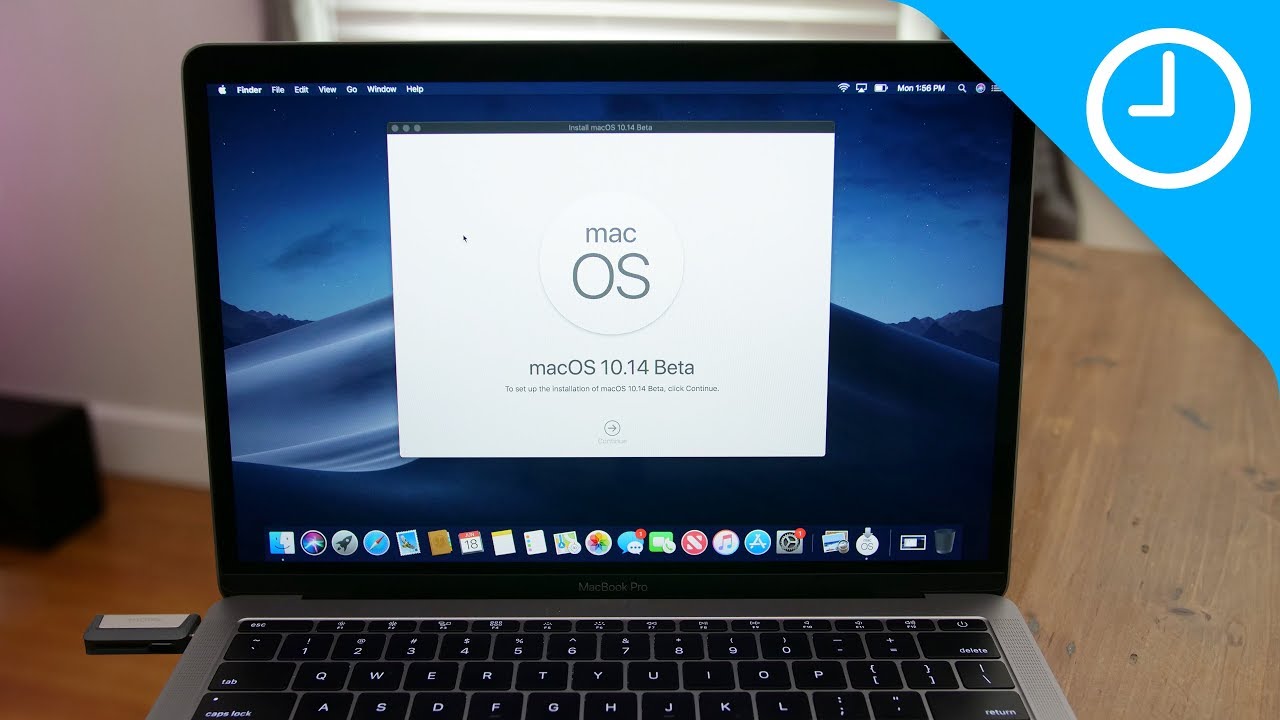
Download the following kexts:
1, FakeSMC.kext
2. VoodooPS2.kext
How To Create Bootable Usb On Mac
FakeSMC is the most essential kext for booting the macOS Mojave installer without it you will never boot, VoodooPS2 is for making keyboard and mouse working.
Install Mac Os From Bootable Usb
Any other required device-specific kexts should be also downloaded any installed. Remember that you should not install any unnecessary kexts.
Make Usb Bootable Mac Mojave No Install App Store
Copy the downloaded kexts into EFI/EFI/CLOVER/Kexts/others/
Installing macOS Mojave
Make Bootable Mac Os Usb On Windows
Now that the macOS Mojave installer is finished and ready to install on your device.
If you wish to dual boot macOS Mojave with windows 10 we have a very detailed guide to help you out!