Open the ‘Default web browser’ dropdown, and choose your preferred browser from the list. Change your default email app. By default, whenever you click on an email address macOS will respond by launching the Mail application. If you want it to launch a different email client, then: Launch Apple’s Mail app. Back in the pre-Mac OS X and macOS days, Apple’s System 9 and earlier relied on hidden metadata to associate files with apps. File extensions, those bits of text that follow a period at the end.
You know how when you double-click a PNG file it opens in Preview? What if you want it to open in Photoshop by default instead? This guide shows you how to to just that – change the default App that’s used when you open a file.
Some common “I’d rather use this App when I open this kind of file” scenarios are:
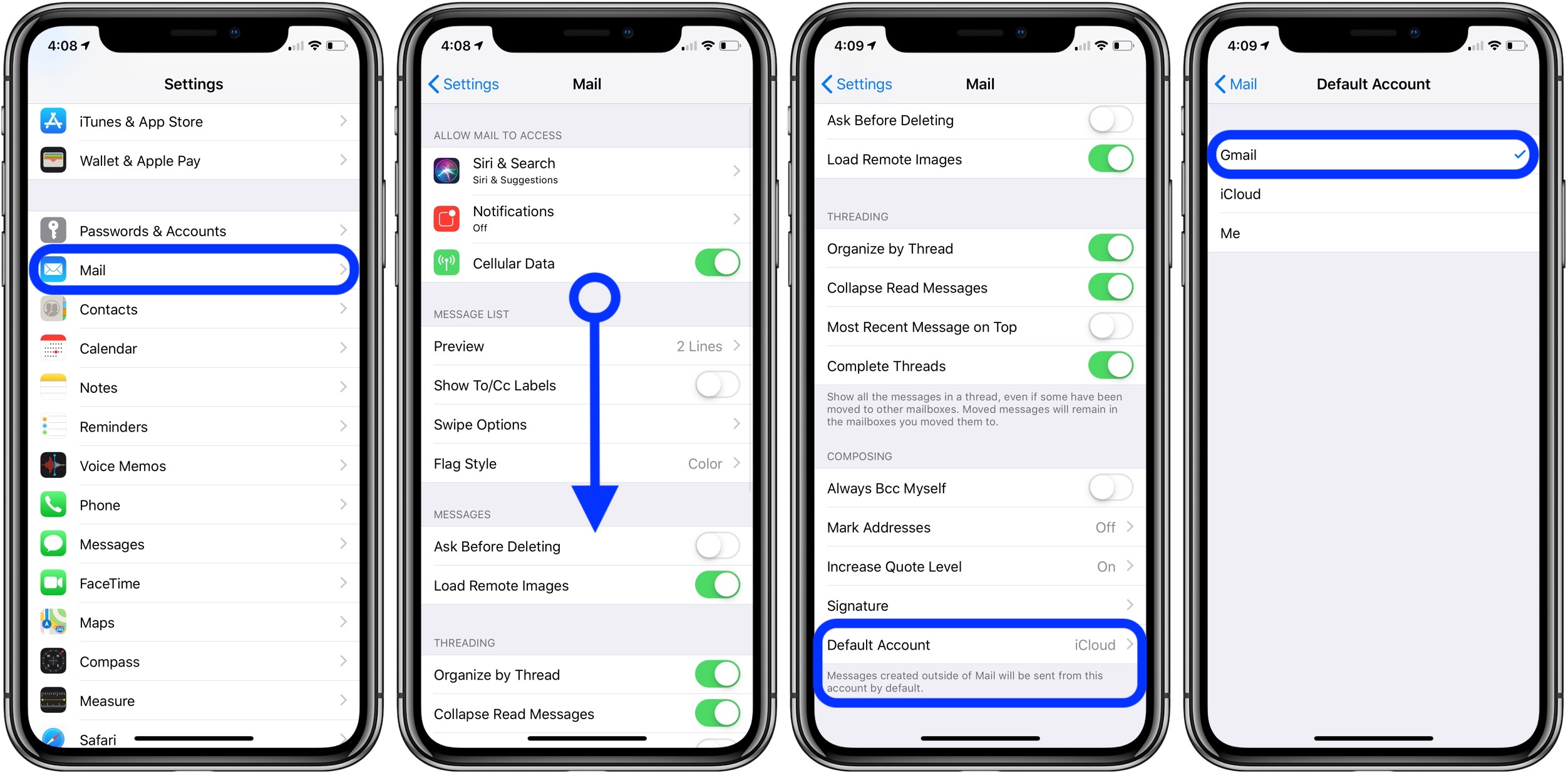
How To Change Default Music App On Mac
The process to switch default Apps is super-fast and easy to do, and easy to change again later any time you want.
Mac Default Apps
- For the sake of this guide we’re going to switch .M3U files (commonly used as playlists) from opening in iTunes to the media player VLC. That doesn’t mean you need to do the same, this process is the identical no matter what type of file you’re dealing with.
Locate a file of the type you want to switch. Right-click the file (or hold down the control button on your keyboard and then click on the file) and select Get Info from the context menu.
- A window will appear with all kinds of info about that file. Locate the Open with: section and expand it (if necessary) by clicking the small ‘triangle’ icon. Click the ‘pull-down’ menu to open it.
- If the App you want to open this type of file with from now on is listed, select it. Congrats, you also get to skip down to step #7. If the App you want to open this file with is not listed – don’t worry, just click the Other… item from the menu.
- A pop-up window will appear allowing you to pick the program you want to open this type of file with. Find the App by first selecting Applications and then scroll through the list. When you find the App, select it by clicking on it once. Now skip down to step #6. If the App you want to use to open the file with is ‘greyed out’ and you can’t select it – no problem.
- Click the Enable: menu and select All Applications. Now the App you want to select will not be greyed out.
- Make sure that the Always Open With box is checked, and then click the Add
button. - Almost done! Click the Change All… button.
- You’ll be prompted for confirmation – click Continue.
- Now just make sure that the App you want to use is the one listed as the (default) in the Open with: section.
- Done! Repeat these steps for other file type associations you want to make.