ThinkMobiles is one of most trusted companies conducting IT & software reviews since 2011. Our mission is to provide best reviews, analysis, user feedback and vendor profiles. Learn more about review process.
Disclosure:
PreMiD is a simple, configurable utility that allows you to show what you're doing on the web in your Discord now playing status. @MEL0DYYXY @discord ur app is broken um fix it pls 2020-11-07 14:43:23 @lemon553311 @discord Thank you for fixing the server issues or whatever was that!
We may receive compensation when you click on links. Neither our writers nor our editors get paid to publish content and are fully committed to editorial standards .
Often, users have to completely remove Discord from their computer, since after the program has been uninstalled and reinstalled, all data is still stored. Discord is a really good alternative for communication while gaming. However, if you prefer another program and are trying to uninstall Discord or completely reinstall it, then all you have to do is follow our instructions. In this article we will show you how to completely remove Discord from your computer using Windows 10 tools and third-party software.
Disable Discord auto-run
After installation, Discord automatically goes into Windows 10 startup. There are several ways to disable its auto-run: by means of the program itself or by means of Windows operating system.
- Through Windows settings
Open Task Manager by pressing Ctrl+Shift+Esc and go to the Startup tab. Highlight Discord and click Disable.
- Through Discord settings
Go to User Settings and open the Windows Settings tab, where under Startup Behavior turn off Open Discord. If necessary, the user can always return the program to startup.
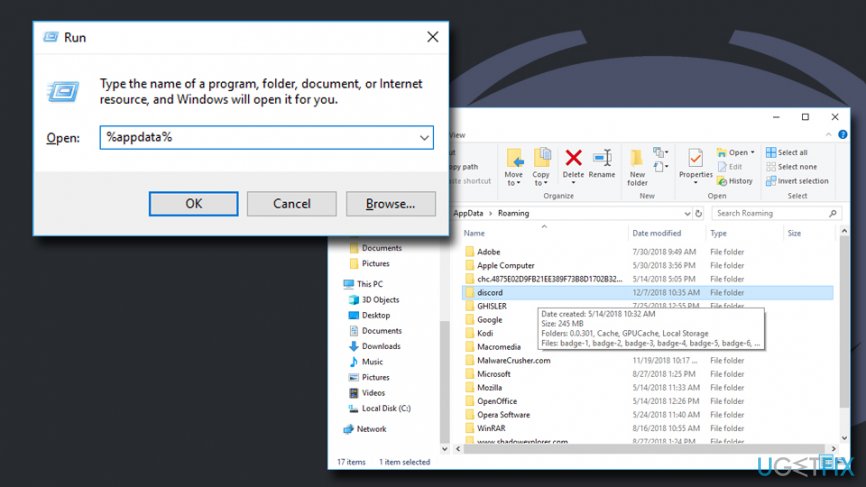
Uninstall Discord from PC
To properly uninstall Discord program, it is not enough to simply transfer its files to the Recycle Bin. To do this, we use the features of Windows Settings.
- Open Start > Settings > System > Apps & Features
- Look for Discord, click Delete and confirm the deletion.
Discord will be completely removed from the computer in the background mode. In just a few seconds it will disappear from the list of installed programs. Users of earlier versions of Windows can use the classic control panel to uninstall Discord similar to the mentioned one.
After uninstalling the program using the uninstaller, some tails of the program still remain in the system. Therefore, to completely remove Discord, you need to clean the location of the program remnants yourself.
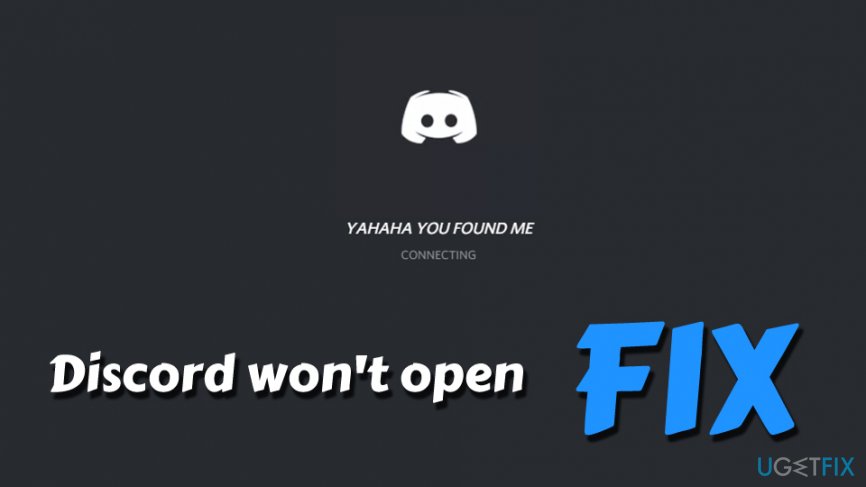
Since the needed location is hidden by default, you’ll also need to include hidden folders in Windows 10:
- Open the Explorer. You need the View tab (top), or more precisely, its Settings.
- In the window that appears, in the View tab, select the Show hidden files, folders, and drives option.
- Now go to the C:UsersusernameAppData location and delete the following folders along the way: LocalDiscord and RoamingDiscord.
Also, after installing and using any program, the registry entries are entered, which are not deleted more often after uninstalling the program.
Remove Discord from the registry
The final step to completely uninstall Discord is to delete the residual files as follows:
- Open the registry editor. To do this, press Win+R, type regedit and press OK.
- Create a backup copy of the registry. Select File > Export > Entire Registry. Specify the save location, filename and .reg format, and then click Save.
- Look for the right registry entries. Press Ctrl+F, type Discord in the search box, then press OK.
- Delete found items. Right-click the context menu on the selected item, select Delete, and confirm. Then use the F3 key to move to the next item in the registry associated with Discord and repeat the deletion process until all of them are gone (a message “Search Registry is completed” will appear).
To make sure that the registry item is Discord-related, double-click it to make sure that the name of the remote messenger is present. In this case, you can safely delete the reg-file.
Special software
Third-party uninstallers make it much faster, easier and safer to completely remove Discord from your PC. There are a lot of examples of such programs: IObit Uninstaller, Revo Uninstaller, ZSoft Uninstaller and many more for the taste of the user. Consider uninstalling and cleaning your PC of residual files by the example of Revo Uninstaller.
1. Removal using Revo Uninstaller.
In the All Programs window search for Discord, select and click Uninstall (big button on the left). The program automatically creates Full Registry backup and Restore Point, then analyzes the program and starts the uninstall process. Additionally, the user selects one of three scan options: Safe, Moderate or Advanced, which differ in quality and depth of cleaning respectively. Then click Scan.
After successful uninstallation, the program scans the registry for residual entries. Press Select All and Delete, then go to the next stage of cleaning with the Next button.
:max_bytes(150000):strip_icc()/022_discord-4174046-aae7c98244224e3495f010ee848418e0.jpg)
The third final step in removing Discord with Revo Uninstaller is to search for the remaining files and folders, which is fully automatic. At the end of the scan, just like in the previous menu, just click Select All and Delete, then Finish.
As you can see, using a specialized program is much easier and faster, especially since many of them are available to use for free in Free or Trial versions.
Read more about PC optimization and malware cleaning in our best pc optimization and best antimalware software articles.
Discord App Won't Open Mac
2. Removal with Absolute Uninstaller.
With this utility, removal takes just two clicks:
Discord App Won't Open Windows
- In the All Programs menu, look for the Discord icon.
- Click Uninstall This Program.
Done. The program will remove Discord in the background mode. The whole process will take about 7 seconds, after which Discord will disappear from the list of programs.
Discord Won't Open Mac App Store
The process, speed, and quality of uninstallation and cleanup in similar programs may vary. Yet it is almost always intuitive and understandable, as vendors design such programs to meet the needs of users with different PC experience.