Check the box next to the Zoom – video conferencing app. This will altogether remove Zoom and all the corresponding files from Mac. Using this straightforward way, you can remove other apps and free your Mac from the clutter of app leftovers and unneeded log files or cache. How to uninstall Zoom from Mac manually? On Mac endpoints, you can use the Mac installation program (in this case, the GlobalProtect Installer) to uninstall a program. To uninstall the GlobalProtect app from your endpoint, install the GlobalProtect software package, and then launch the GlobalProtect Installer.
Quick question – What do you do to uninstall programs from Mac?
If your answer is, you simply drag and drop the app to Trash or use the Move to Bin/Move to Trash option, then sorry to say you’re wrong. Dragging documents, movies, music to Trash works fine, but the same doesn’t work with apps. Therefore, you need to learn how to uninstall apps from Mac completely.
With that said, let’s learn how to delete Zoom from Mac without leaving leftovers.
During the pandemic, one service that has gained the most popularity is Zoom. This unique service helps people connect with others via video conferencing and online meetings. But it has its share of problems. So, suppose you are worried about privacy and no longer want to use Zoom or give other best video conferencing services a try. In that case, you need to uninstall Zoom completely without leaving leftovers.
Here we are with the steps to remove Zoom without leaving leftovers that take unnecessary storage space.
How To Quickly Uninstall Zoom From Your Mac
Trust me; this one is the simplest and quickest way to uninstall Zoom and other unnecessary Mac apps. For this, we recommend using a unique application called CleanMyMac X. This app will not only help uninstall apps but will also optimize Mac & help recover wasted storage space.
To use CleanMyMac X and uninstall Zoom, follow the steps below:
1. Download & install CleanMyMac X
2. Launch the application
3. Click the Uninstaller module present in the left pane.
4. Wait for the scan to finish and click All Applications.
5. Check the box next to the Zoom – video conferencing app.
6. Hit Uninstall.
This will altogether remove Zoom and all the corresponding files from Mac. Using this straightforward way, you can remove other apps and free your Mac from the clutter of app leftovers and unneeded log files or cache.
How to uninstall Zoom from Mac manually?
Another way to delete Zoom and its corresponding files are manual.
Note: This method is tedious and time-consuming. Moreover, you need to be attentive; you cannot simply delete any file you want. You need to reconfirm each file so that you remove only the files related to Zoom.
To uninstall Zoom manually from Mac, follow the steps below:
1. Open Zoom.
2. Click the Zoom menu bar and select Uninstall Zoom.
3. Click Ok to confirm uninstalling the product.
This will indeed remove the app but not its services as they are hidden. Hence to delete them, you need to follow the steps given below:
4. Launch Finder > Go > Go to Folder.
5. Here, type ~/Library > Go.
6. Now look for files and folders with Zoom in their names.
Note: If you are not sure about a file, do not remove it, as deleting a system file might damage your Mac. Therefore we recommend double-checking the name of each file and folder you delete.
Afterward, head to the following path and look for Zoom’s service files:
~/Library/Caches~/Library/Logs~/Library/Cookies~/Library/Saved Application State
7. Select the files under each location and move them to trash.
8. Next, Empty the Bin/Trash.
Conclusion
This is all. Using any of the two possible ways explained above, you can completely uninstall Zoom from Mac. However, if you opt for a manual method, make sure you confirm each file before deleting as it has its shortcomings. Also, when compared with the automatic way, the manual method is more time-consuming and difficult. You need to be attentive when using it. If you are looking for a simpler and more effective way, you know, you should use Uninstaller offered by CleanMyMac X.
Not only will this software help uninstall apps but will also help perform the following task:

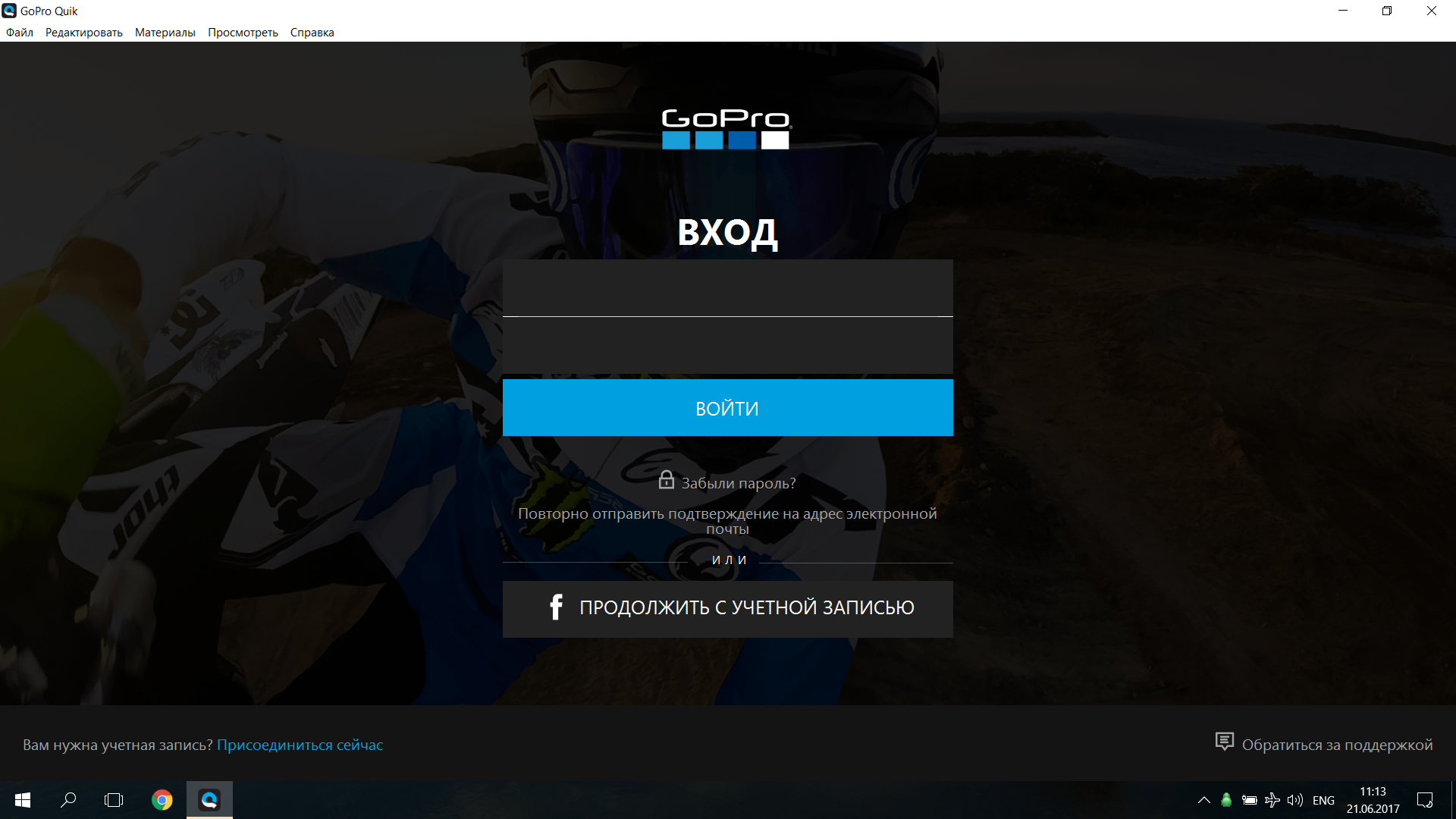
- Optimize Mac
- Clean unwanted files
- Remove system junk
- Identify and delete malware.
- Find and delete extensions and will do a lot more.
FAQ about Zoom
Uninstall Gopro App On Mac Windows 10
Is Zoom safe on Mac?
There are different opinions about the app, but if you go by the new -16-page advisory offered by the Cyber Coordination Centre (CyCord) of the ministry of home affairs, this video conferencing app is not safe.
Is Zoom malware?
Zoom is not malware, but hackers are exploiting this app because of the popularity. Due to this, many users face a privacy issue and consider it malware.
Is Zoom free to use?
The basic Plan of Zoom is free to use, and it is fully featured.
Uninstall Gopro Studio
OEMs pre-load phones with apps to improve user experience, but not all the pre-loaded apps and features are important to all users or some users have their own preferred app for a particular task, for example, most of the users prefer Google Calendar and Keep Notes over Custom Calendar and Notes apps that come pre-installed with the device. If you use a phone running a forked version of Android like MIUI or EMUI, you must have found some apps unnecessary at some point in time.
Uninstall Gopro App On Mac Desktop
Presence of these unwanted apps don’t only annoy users but also consume system memory and drain the battery. Earlier we shared a workaround with our readers to disable some apps, but since there are many users who do not mind little tinkering with their devices, we are writing this post to share a workaround for uninstalling such apps on Xiaomi devices. Follow this guide to uninstall the apps to get rid of advertisements,
- Make sure that you have adb installed on your device. You can download it from the links given below depending on the platform you’re using. Windows/ Mac. If you are on a Mac you need to,
- Extract the Android zip and place the folder on your Desktop.
- Open Terminal
- Type cd Desktop/Android
- Enter ./ADB-Install-Mac.sh
- Now, open Settings app and go to About phone and tap on MIUI version seven times until you see the message ‘You are now a developer’.
- Go to Additional Settings, followed by Developer options and turn on USB debugging.
- Turn on the following options, connect the device to PC via USB cable and then run a command ‘adb devices’ in terminal/command prompt. You should get a pop-up on your device to ‘Allow USB debugging’ as shown in the screenshot below, the device address should appear in the terminal as soon as you allow USB debugging.
- If the device address appears in the terminal, run another command ‘adb shell’ in the terminal, following which the device codename should appear on the screen.
- Now you can run these commands in terminal to uninstall the following apps,
Removing security apps causes boot loop issues, according to several users, so we have removed those codes.
- GetApps
pm uninstall –k ––user 0 com.xiaomi.mipicks - Browser
pm uninstall –k ––user 0 com.android.browser - Calculator
pm uninstall –k ––user 0 com.miui.calculator - Calendar
pm uninstall –k ––user 0 com.android.calendar - Compass
pm uninstall –k ––user 0 com.miui.compass - E-mail
pm uninstall –k ––user 0 com.android.email - Feedback
pm uninstall –k ––user 0 com.miui.bugreport - File Explorer
pm uninstall –k ––user 0 com.mi.android.globalFileexplorer - FM Radio
pm uninstall –k ––user 0 com.miui.fm - Gallery
pm uninstall –k ––user 0 com.miui.gallery - Games
pm uninstall –k ––user 0 com.xiaomi.glgm - Mi Drop
pm uninstall –k ––user 0 com.xiaomi.midrop - Mi Pay
pm uninstall –k ––user 0 com.mipay.wallet.id
pm uninstall –k ––user 0 com.mipay.wallet.in - Mi Payment
pm uninstall –k ––user 0 com.xiaomi.payment - Mi Recycle
pm uninstall –k ––user 0 com.xiaomi.mirecycle - Mi Roaming
pm uninstall –k ––user 0 com.miui.virtualsim - Mi Video
pm uninstall –k ––user 0 com.miui.videoplayer - Music
pm uninstall –k ––user 0 com.miui.player - Notes
pm uninstall –k ––user 0 com.miui.notes - Recorder
pm uninstall –k ––user 0 com.android.soundrecorder - Scanner
pm uninstall –k ––user 0 com.xiaomi.scanner - Screen Recorder
pm uninstall –k ––user 0 com.miui.screenrecorder - Wallpaper
pm uninstall –k ––user 0 com.miui.miwallpaper - Weather
pm uninstall –k ––user 0 com.miui.weather2
pm uninstall –k ––user 0 com.miui.providers.weather - Yellow Pages
pm uninstall –k ––user 0 com.miui.yellowpage - AntiSpam
pm uninstall –k ––user 0 com.miui.antispam - SIM Activate Services
pm uninstall –k ––user 0 com.xiaomi.simactivate.service - MSA
pm uninstall –k ––user 0 com.miui.msa.global - Google Drive
pm uninstall –k ––user 0 com.google.android.apps.docs - Google Duo
pm uninstall –k ––user 0 com.google.android.apps.tachyon - Gmail
pm uninstall –k ––user 0 com.google.android.gm - Google Play Music
pm uninstall –k ––user 0 com.google.android.music - Google Play Videos
pm uninstall –k ––user 0 com.google.android.videos - Google Photos
pm uninstall –k ––user 0 com.google.android.apps.photos - Talkback
pm uninstall –k ––user 0 com.google.android.marvin.talkback - Facebook Apps
pm uninstall –k ––user 0 com.facebook.appmanager
pm uninstall –k ––user 0 com.facebook.services
pm uninstall –k ––user 0 com.facebook.system - Cleanmaster
pm uninstall -k ––user 0 com.miui.cleanmaster
Users can also get a list of all the packages installed on the device by running the command ‘pm list packages -f’ and uninstall the apps that they want apart from the ones mentioned above, but we would advise our readers to do so only if they’re aware of the package name and their functions.
Update: Added command to uninstall Clean Master as a part of Cleaner in Storage since it is one of the 59 apps banned by the Indian government.
Warning disclaimer: FoneArena is not responsible for any damage or loss caused to your device.