Click Allow From Anywhere when prompted. Doing this will allow you to install software from unsigned developers without having to confirm from within this menu. If you don't install any unsigned software within 30 days, you'll have to re-enable this settings. Click the lock icon if you'd like to prevent further changes.
- Permanently Allow Unregistered App To Run On Mac Os
- Permanently Allow Unregistered App To Run On Macbook Air
- Permanently Allow Unregistered App To Run On Macbook
Optimized Storage in macOS Sierra and later* can save space by storing your content in iCloud and making it available on demand. When storage space is needed, files, photos, movies, email attachments, and other files that you seldom use are stored in iCloud automatically. Each file stays right where you last saved it, and downloads when you open it. Files that you’ve used recently remain on your Mac, along with optimized versions of your photos.
* If you haven't yet upgraded to macOS Sierra or later, learn about other ways to free up storage space.
Find out how much storage is available on your Mac
Choose Apple menu > About This Mac, then click Storage. Each segment of the bar is an estimate of the storage space used by a category of files. Move your pointer over each segment for more detail.
Click the Manage button to open the Storage Management window, pictured below. This button is available only in macOS Sierra or later.
Manage storage on your Mac
The Storage Management window offers recommendations for optimizing your storage. If some recommendations are already turned on, you will see fewer recommendations.
Store in iCloud
Click the Store in iCloud button, then choose from these options:
- Desktop and Documents. Store all files from these two locations in iCloud Drive. When storage space is needed, only the files you recently opened are kept on your Mac, so that you can easily work offline. Files stored only in iCloud show a download icon , which you can double-click to download the original file. Learn more about this feature.
- Photos. Store all original, full-resolution photos and videos in iCloud Photos. When storage space is needed, only space-saving (optimized) versions of photos are kept on your Mac. To download the original photo or video, just open it.
- Messages. Store all messages and attachments in iCloud. When storage space is needed, only the messages and attachments you recently opened are kept on your Mac. Learn more about Messages in iCloud.
Storing files in iCloud uses the storage space in your iCloud storage plan. If you reach or exceed your iCloud storage limit, you can either buy more iCloud storage or make more iCloud storage available. iCloud storage starts at 50GB for $0.99 (USD) a month, and you can purchase additional storage directly from your Apple device. Learn more about prices in your region.
Optimize Storage
Click the Optimize button, then choose from these options.
- Automatically remove watched movies and TV shows. When storage space is needed, movies or TV shows that you purchased from the iTunes Store and already watched are removed from your Mac. Click the download icon next to a movie or TV show to download it again.
- Download only recent attachments. Mail automatically downloads only the attachments that you recently received. You can manually download any attachments at any time by opening the email or attachment, or saving the attachment to your Mac.
- Don't automatically download attachments. Mail downloads an attachment only when you open the email or attachment, or save the attachment to your Mac.
Optimizing storage for movies, TV shows, and email attachments doesn't require iCloud storage space.
Empty Trash Automatically
Empty Trash Automatically permanently deletes files that have been in the Trash for more than 30 days.
Reduce Clutter
Reduce Clutter helps you to identify large files and files you might no longer need. Click the Review Files button, then choose any of the file categories in the sidebar, such as Applications, Documents, Music Creation, or Trash.
You can delete the files in some categories directly from this window. Other categories show the total storage space used by the files in each app. You can then open the app and decide whether to delete files from within it.
Learn how to redownload apps, music, movies, TV shows, and books.
Where to find the settings for each feature
The button for each recommendation in the Storage Management window affects one or more settings in other apps. You can also control those settings directly within each app.
- If you're using macOS Catalina, choose Apple menu > System Preferences, click Apple ID, then select iCloud in the sidebar: Store in iCloud turns on the Optimize Mac Storage setting on the right. Then click Options next to iCloud Drive: Store in iCloud turns on the Desktop & Documents Folders setting. To turn off iCloud Drive entirely, deselect iCloud Drive.
In macOS Mojave or earlier, choose Apple menu > System Preferences, click iCloud, then click Options next to iCloud Drive. Store in iCloud turns on the Desktop & Documents Folders and Optimize Mac Storage settings. - In Photos, choose Photos > Preferences, then click iCloud. Store in iCloud selects iCloud Photos and Optimize Mac Storage.
- In Messages, choose Messages > Preferences, then click iMessage. Store in iCloud selects Enable Messages in iCloud.
- If you're using macOS Catalina, open the Apple TV app, choose TV > Preferences from the menu bar, then click Files. Optimize Storage selects “Automatically delete watched movies and TV shows.”
In macOS Mojave or earlier, open iTunes, choose iTunes > Preferences from the menu bar, then click Advanced. Optimize Storage selects “Automatically delete watched movies and TV shows.” - In Mail, choose Mail > Preferences from the menu bar, then click Accounts. In the Account Information section on the right, Optimize Storage sets the Download Attachments menu to either Recent or None.
Empty Trash Automatically: From the Finder, choose Finder > Preferences, then click Advanced. Empty Trash Automatically selects “Remove items from the Trash after 30 days.”
Other ways that macOS helps automatically save space
With macOS Sierra or later, your Mac automatically takes these additional steps to save storage space:
- Detects duplicate downloads in Safari, keeping only the most recent version of the download
- Reminds you to delete used app installers
- Removes old fonts, languages, and dictionaries that aren't being used
- Clears caches, logs, and other unnecessary data when storage space is needed
How to free up storage space manually
Even without using the Optimized Storage features of Sierra or later, you can take other steps to make more storage space available:
- Music, movies, and other media can use a lot of storage space. Learn how to delete music, movies, and TV shows from your device.
- Delete other files that you no longer need by moving them to the Trash, then emptying the Trash. The Downloads folder is good place to look for files that you might no longer need.
- Move files to an external storage device.
- Compress files.
- Delete unneeded email: In the Mail app, choose Mailbox > Erase Junk Mail. If you no longer need the email in your Trash mailbox, choose Mailbox > Erase Deleted Items.
Learn more
- The Storage pane of About This Mac is the best way to determine the amount of storage space available on your Mac. Disk Utility and other apps might show storage categories such as Not Mounted, VM, Recovery, Other Volumes, Free, or Purgeable. Don't rely on these categories to understand how to free up storage space or how much storage space is available for your data.
- When you duplicate a file on an APFS-formatted volume, that file doesn't use additional storage space on the volume. Deleting a duplicate file frees up only the space required by any data you might have added to the duplicate. If you no longer need any copies of the file, you can recover all of the storage space by deleting both the duplicate and the original file.
- If you're using a pro app and Optimize Mac Storage, learn how to make sure that your projects are always on your Mac and able to access their files.
Installation/Update Topics
- I installed the software on a multihomed server (with multiple network cards). What do I have to take care of?
Discovery Topics
Reporting Topics
Licensing
General Questions
Optimization
Integrations
This area addresses all topics around the installation of JDisc Discovery.
I am getting installation error 2738. What can I do?
For some reason there are problems with an unregistered vbscript.dll on some Windows systems. This leads to installation error 2738 when the installation procedure tries to run VisualBasic scripts to configure the application. JDisc Discovery makes use of VisualBasic scripts to configure the software.
First, check that the vbscript.dll is not registered:
Make sure that vbscript.dll is not registered in HKEY_CURRENT_USER (HKCU) by checking the following registry key:
HKCUSOFTWAREClassesCLSID{ B54F3741-5B07-11CF-A4B0-00AA004A55E8}.
Remove this key, if it exists in HKEY_CURRENT_USER.
Secondly, re-register DLL vbscript.dll:
- Start a command prompt in Administrator mode (Start/All Programs/Accessories/ right click on Command prompt, select 'Run as Administrator')
- cd %systemroot%system32
- regsvr32 vbscript.dll (you should see a dialog stating that the registration succeeded)
- Try re-installing JDisc Discovery
The installation went fine, but I cannot connect to the server!
In some cases, a personal firewall prevents the JDisc Discovery server from connecting to the embedded Postgres database.
If you have installed the software but you cannot connect to the server via the user interface for more than 5 minutes, then disable the firewall, uninstall the software, and reboot. Perform a reinstall with the personal firewall turned off.
In any case, we recommend to install the software on a server operating system (Windows 2003 Server or above).
Which operating systems can I install JDisc Discovery on?
Up to version 3.4
You can install JDisc Discovery on any Windows operating system, starting with Windows XP and above.
Starting with 4.0
Starting with JDisc Discovery 4.0, the product is a 64 bit application which can be installed on 64 bit operating systems only (starting with Windows 2008 or Windows Vista).
Important:
We strongly recommend installing JDisc Discovery on a server operating system since Microsoft has introduced a connection limit on their client operating systems starting with Windows XP SP2! This significantly impacts the discovery process and overall operation of JDisc Discovery.
As far as I know, Jdisc Discovery is written in Java. Why can't I install JDisc Discovery on Linux/Unix?
The main reason why you cannot install JDisc Discovery on a Linux/Unix operating system is that many protocols that are required to discover Windows computers (such as WMI) are not available on the Unix platform. However, this does not affect the capability of JDisc to properly discover Linux and Unix computers.
Can I install JDisc Discovery within a virtual machine?
Yes, you can install JDisc Discovery within a virtual machine.
Do I need to install a database server to store discovered information?
No. JDisc Discovery's installation procedure includes an embedded prostgres database. There is no need to setup a separate database server!
Can I install the user interface on a remote computer?
Yes, you can. Simply select the 'User interface only' option during the installation process. The user interface communicates with the server via RMI (Remote Method Invocation) on a configurable port. Refer to the administration guide for more details on how to configure RMI ports.
The application does not start. What can I do?
JDisc Discovery comes with an embedded database. When installing the software on a client computer, a personal firewall might block the traffic between the discovery and its embedded database. We always recommend to install the software on a server operating system (Windows 2003 Server or above), since client operating sytems are limited regarding the number of network connections.
I would like to upgrade to the latest version. Of course without any data loss. How can I do that?
JDisc frequently updates its software. We distinguish between minor updates with smaller enhancements and bug fixes and major release updates. Our smaller upgrades do not get a new version number, but a new build number. Major upgrades do get a new version number (e.g. 2.9). Our license files are still valid when upgrading to new builds within the same version. However, when you upgrade to a new version (e.g. from version 2.8 to 2.9), then you need a new license file. If you have a support contract, then you'll get it at no cost by sending your license request file to support@jdisc.com .
1. Installing Upgrades when the current installation has at least 4.0
Version 4.0 comes with an improved setup procedure which is able to backup the database and the license file during the upgrade process. However, we recommend to create an archive prior to start the upgrade process.
- Create a temporay backup folder outside the JDisc installation directory.
- Archive your database:
Select the Administration > Database > Archive Database menu item and archive your database. Make sure to enable the option 'include passwords within the archive'. Otherwise, you will need to re-enter them after restoring the database. Store the file in your temporary backup folder. Remember the encryption password. You will need it again when restoring the database. - Archive your license file:
The license file stays valid when upgrading between different build numbers of a single version. Copy the 'license.txt' file from your installation directory to your temporary backup folder. - Start the setup.exe from within the download ZIP.
- Follow the instructions.
2. Installing Upgrades when the current installation has version 3.4 or earlier.
In order to install minor upgrades (without a version change), you should perform the following steps:
- Create a temporay backup folder outside the JDisc installation directory.
- Archive your database:
Select the Administration > Database > Archive Database menu item and archive your database. Make sure to enable the option 'include passwords within the archive'. Otherwise, you will need to re-enter them after restoring the database. Store the file in your temporary backup folder. Remember the encryption password. You will need it again when restoring the database. - Archive your license file:
The license file stays valid when upgrading between different build numbers of a single version. Copy the 'license.txt' file from your installation directory to your temporary backup folder. - Stop all JDisc Discovery services from the service control manager.
- Uninstall the software and all Add-Ons
Uninstall the complete software by uninstalling the add-ons first and then uninstalling the core product. - Even if the uninstallation procedure asks for a reboot, the reboot is not required.
- Install the new version
Install the new version and the add-ons as required. - Restore the license file
Copy the saved license file from step 3 to the installation directory and overwrite the existing license.txt file. - Restart our Discovery Services
Restore the JDisc Discovery service in order to force a reload of the license file. - Check the license status from the Help > License Info dialog.
- Stop the application
Open the User Interface und stop the application via Administration > Stop Application. - Restore the database
Use Administration > Database > Restore Database in order to restore the archived database. - Start the application
Start the application again with Administration > Start application.
3. Upgrading to a new version
An upgrade to a new version requires a new license file. Use the instruction from 1, but skip step 2 and replace step 6 by requesting a new license file and installing it.
I installed the software on a multihomed server (with multiple network cards). What do I have to take care of?
There are two aspects to look at:
- What network interface is used to scan the network?
We are using Java libraries that implement protocols such as SNMP, SSH, or Telnet. Some of them might use the 'wrong' network interface. In this case, the requests do not reach the target device and thus might cause a poor discovery result.
Use the Java property 'com.jdisc.discovery.ip' in order to configure the correct network interface. Insert the following parameter into the registry for the value 'JVMParameters' within the registry key 'HKEY_LOCAL_MACHINESOFTWAREJDiscJDisc Discovery <x.y>Inventory Service':
-Dcom.jdisc.discovery.ip=<ip address> - Which network interface is used to connect for the remote clients?
JDisc Discovery uses the RMI protocol internally to transfer information from the client to the server and vica versa.
Add the following configuration to the 'JVMParameters' value within the 'HKEY_LOCAL_MACHINESOFTWAREJDiscJDisc Discovery <x.y>Inventory Service' registry key:
-Djava.rmi.server.hostname='<JDisc Discovery Client accessible IP Address>'
This feature is available starting with version 3.2 build 3220.
I forgot to enable remote access to the JDisc Discovery database during the installation process. How can I enable remote database access without uninstalling and reinstalling the software?
Remote database access is essential for integration JDisc Discovery data with other software products such as CMDB solutions.
During the installation, you can choose whether you would like to have remote database access or not:
If you forgot to enable remote database access during the installation phase, then you can change it without reinstalling the software by editing two Postgres installation files:
- In %ProgramData%JDiscJDisc Discoverydbpg_hba.conf:
Add the following line to the '#IPv4 local connections' section:
host all all 0.0.0.0/0 md5 - %ProgramData%JDiscJDisc Discoverydbpostgresql.conf:
Replace the line '#listen_addresses = 'localhost' by 'listen_addresses = '*'.
The '*' indicates that every IP address is entitled to access the database. Replace the * by an IP address in order to limit the access to a particular IP address only.
Finally restart the JDisc Discovery Database server using the service control manager.
This chapter explains how the discovery is working and which devices can be discovered.
What kind of devices does JDisc Discovery support?
JDisc Discovery is not limited to a specific manufacturer or to a particular device type. Our goal is to support virtually any device that is connected to the network. However, different devices divulge different sets of information. Therefore, it is not possible to get the full set of information for all devices. JDisc Discovery gets very detailed information for computers running with the most common operating systems.
However it gets only basic information (model, brand, serial number, IP address) for other SNMP based devices such as switches and routers.
Detailed network documentation information is available for:
- Windows computers with Windows NT 4.0 and above
- HP-UX workstations and servers
- Oracle Solaris workstations and servers
- IBM AIX workstations and servers
- Linux computers
- VMware ESX(i) servers
- MAC OS X computers
Basis identification is available for:
- SNMP based devices (such as routers, switches, network printers)
- IP phones
In case a new device has been discovered, which JDisc Discovery doesn't recognize yet, please contact support@jdisc.com . We are able to integrate most of the new devices very quickly into our tool.
My Windows Computer is not beeing inventoried. How can I check whether WMI is successful or not?
Each Microsoft Windows operating system comes with a built in tool called 'wbemtest.exe'. Start the tool on the discovery computer by opening a command line first and then start the product 'wbemtest.exe' from the command line. That'll bring up the following Window:
Click the Connect button in order to establish a WMI connection. This opens a new Window where you can enter the connection details such as IP address, user name, and password.
Always use the form domainusernamefor domains or computernameusernamefor local computer accounts.
When the connection fails, then you'll receive an error message. On a successful connection, the buttons within the tool's main area will be enabled.
What kind of information can JDisc Discovery collect for devices?
JDisc Discovery gets different detail levels for different devices. Full device details are supported for computers with the most common operating systems (Windows NT 4.0 and above, IBM AIX, Sun Solaris, Linux, HP-UX und MAC OS X).
Although we try our best to get as much information from the devices as possible, we cannot guarantee that we can discover all information listed below for every device! For this, the differences in models, versions of operating systems and configurations are too large.
Full Details:
Hardware
- Model
- Manufacturer
- Device type
- Serial number
- Part number
- Processors
- Memory modules
- Physical disks
- Video controller and attached monitors
Software
- Operating system version
- Patch level (Service Pack)
- System type (x64, x86, ia64, ...)
- Install date
- Uptime
- Unique ID
- Locale
- List of installed applications
- List of installed application instances (e.g. Oracle or MS SQL Server Instances)
- List of installed patches
- List of installed services
- Firmware name
- Firmware version
- Firmware date
- Unique Firmware ID
Configuration data
- Network interfaces with MAC, IP address and host names
- Configured disk partitions and logical drives
- Currently logged on users, list of local users, history list of recently logged users
- Virtual computers running on a physical host
- Active Directory membership for Windows computers
- Windows Domain membership for Windows computers
Do I need to deploy agents on the target computers?
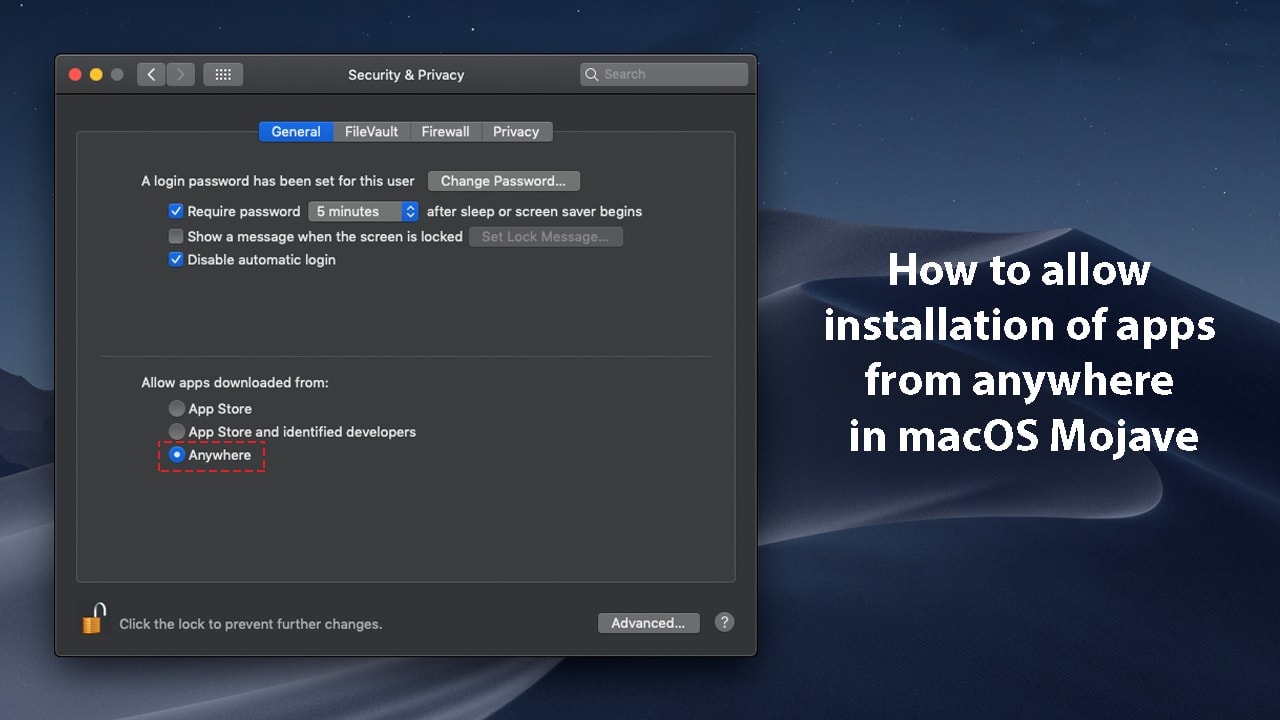
No, there is no need to install proprietary agents on the target computers. JDisc Discovery uses standard protocols to identify devices.
However JDisc Discovery can, if configured accordingly, deploy a temporary agent on Windows computers. This improves data quality in some cases (e.g. with Windows NT 4.0). For some data, however, the temporary agent is required.
Read more in our Agentless vs. Agentbased Discovery Tools Whitepaper.
Some devices are being identified as 'Unknown SNMP Device'. What can I do?
JDisc Discovery detects many SNMP based devices, but there are permanently new devices being released by different vendors. When there are major changes for current models or new vendors, then we need to implement the device support explicitly. We do that at no cost for our customers and the effort is usually very limited.
However, we need your support. We need a SNMP walk in a special format for the unknown devices. Once we have the SNMP walk, we can import the walk file into a SNMP simulator within our labs. This enables our development team to simulate your device within our network.
Download our SNMP Walk product in order to create the SNMP walk in the required format. Submit the SNMP walk file to our support mail address support@jdisc.com.
Usually within one or two weeks, we release a new build that includes the new devices.
I am having WMI and remote registry access problems. What can I do?
Firewalls can block the access to WMI or remote registry on Windows computers and prevent getting detailed discovery information. JDisc Discovery offers the possibility to tunnel WMI and remote registry requests via its agents. That means that WMI requests are not executed remotely but by a locally installed JDisc Discovery agent. Local WMI queries are always possible without account. The same applies for registry accesses.
Sudo: Which commands does JDisc Discovery execute as root?
Some commands require root access on Linux. JDisc Discovery gets root access either by using the su command or by using sudo (depending on the configuration). In order to properly configure sudo, you need the list of commands which JDisc Discovery executes as root.
JDisc Discovery executes the following commands as root:
- ls
- awk
- cat
- ethtool
- mii-tool
- lsof
- pvecm status
- clustat
- df
- smartctl
- hdparm
- dmidecode
- ls
- qm
- virsh
- runuser
- ps
- docker
If JBoss is installed then
- <jboss-installdir>/bin/standalone.sh
- <jboss-installdir>/bin/run.sh
When a service guard cluster is installed, then
- cmviewcl
When db2 is installed, then
- <installdir>/admin/db2licm
How long does a discovery run?
For performance reasons, JDisc Discovery discovers devices in parallel. The number of devices to be discovered in parallel may be configured in the Discovery configuration.
Depending on device load, network speed and performance of the discovery server, JDisc Discovery can discover up to 1500 devices per hour.
Which protocols/ports does JDisc Discovery use to discover devices on the network?
The list of protocols depends on the device type. Different devices support different protocols. For example, a Windows computer primarily uses the Windows registry and WMI. Linux computers are identified via telnet or SSH, whereas most switches are identified via SNMP.
The table below lists all ports and protocols used by JDisc Discovery:
| Protocol | Port |
|---|---|
| Domain Name System (DNS) | 53 (TCP) |
| Hypertext Transfer Protocol (HTTP) | 80 (TCP) |
| Hypertext Transfer Protocol Secure (HTTPS) | 443 (TCP) |
| Lightweight Directory Access Protocol (LDAP) | 3268 (TCP) |
| Lightweight Directory Access Protocol (LDAPS) | 3269 (TCP) |
| Network Basic Input/Output System (NetBIOS) | 137 (UDP)<br>138 (UDP)<br>139 (TCP) |
| PING | n/a |
| S7comm (Siemens SIMATIC PLCs) | 102 (TCP) |
| Secure Shell (SSH) | 22 (TCP) |
| Simple Network Management Protocol (SNMP) | 161 (UDP) |
| Server Message Block (SMB) | 445 (TCP) |
| Telnet | 23 (TCP) |
| VMware API (VIM SDK) for VMware Server | 8333 (TCP) |
| VMware API (VIM SDK) for VMware ESX Server | 443 (TCP) |
| Web Based Enterprise Management (WBEM) | 5989 (TCP) |
| Windows Remote Login | Uses the SMB Protocol |
| Windows Remote Registry | Uses the SMB Protocol |
| Windows Management Interface (WMI) | 135 (TCP) and a random port,<br>that depends on the Windows version. |
Which protocols/ports does JDisc Discovery uses to connect the user interface client to the server?
The JDisc Discovery user interface makes use of the Java encrypted RMI (Remote Method Invocation).
The port configuration resides in the file <installdir>/configs/Config.xml within the RmiRegistry section:
<RmiRegistry>
<RegistryPort>30470</RegistryPort>
<ServerPort>30471</ServerPort>
<ClientPort>30212</ClientPort>
</RmiRegistry>
IMPORTANT: In builds prior to build 4009, the server port was randomly selected. That made the firewall configuration nearly impossible. We have changed the behaviour in 4009 to use the configured port only!
On the JDisc Discovery server, you need to open the port 30470 and 30471. On the client, you need to open the port 30212.
The following table lists the protocols used by the JDisc Discovery user interface:
| Protocol | Port |
|---|---|
| RMI Registry (server side) | 30470 (TCP) |
| RMI Objects (server side) | 30471 (TCP) |
| RMI Objects (client side) | 30212 (TCP) |
What other local protocols/ports are being used on the server/client?
The embedded Postgres database server listens by default on Port 25321.
The JDisc Discovery server and the user interface open TCP and UDP connections. Java uses a randomly chosen port between 1023 and 65535. The user interface only uses TCP connections and the JDisc Discovery server also uses UDP (e.g. for the SNMP protocol).Furthermore our JDisc Discovery server communicates locally with the Postgres database server. It uses the same algorithm as described above to open the connection.
Can I discover devices through a firewall?
Blocking by firewalls can prevent JDisc Discovery from getting details from devices on the network. Either open the firewall for the discovery server and the required ports, or use separate installations on either side of the firewall.
JDisc Discovery does not get details for my computer. What can I do?
There are many things that can prevent JDisc Discovery from getting proper device details. Misconfigured user accounts or passwords, firewalls, or disabled protocols can for instance impact discovery results.
Therefore, JDisc Discovery features many built in troubleshooting technologies, starting from simple reports and leading up to a rule based analysis of possible problems and a quality meter. JDisc Discovery specializes in getting access problems identified and fixed as quickly as possible.
Refer to the 'Discovery Scenarios' and 'Troubleshooting' in our user manual.
If nothing helps, simply generate a Device Support ZIP file (refer to support video) and sent it to our support.
What is an 'Unidentified Device'?
JDisc Discovery classifies a device as an 'Unidentified Device', if the IP address replies, but none of the protocols succeed in obtaining further information. In this case, we know that a device with a specific IP address exists, but we don't have any further information about the device.
Why are my Linux/Unix computers listed as 'Unidentified Device'?
Linux computers are secured by default. In many cases, SSH is the only protocol available to access a Linux computer. Unfortunately, SSH does not provide any device information. Therefore it is impossible to identify a device with SSH as sole access protocol if there is no possibility of logging in with valid access credentials.
However you can activate remote login ('active' is the default value in the standard configuration) and define valid accounts and passwords. JDisc Discovery uses them to connect to the computers via SSH and to discover information details via system commands. Refer to 'Discovery Scenarios' in our User Manual.
Can I exclude IP address ranges or device types from discovery?
Furthermore, you can define any number of IP address exclusion ranges. These are IP4 address ranges that are excluded from discovery.
JDisc Discovery can also ignore specific device types.
Can I schedule an automatic discovery?
Yes, you may even schedule discoveries independently for different areas of your network. This is especially useful if your corporation has sites in different time zones.
JDisc Discovery offers the following types of schedules:
- Run once at a particular time
- Run recurring (e.g. every 2 hours)
- Run daily at a particular time
- Run weekly on a particular weekday / time
- Run monthly on a particular weekday / time
Furthermore you can define periods of inactive discovery (e.g. in times when backups are scheduled).
What are the pre-requisites for a successful discovery?
There are several pre-requisites required for a successful discovery:
- Switches and routers need to be 'managed'. That means, they must support SNMP.
- Switches and routers need to support either CDP (Cisco Discovery Protocol) or LLDP (Link Layer Discovery Protocoll). Otherwise, the switch topology cannot be discovered. Routers and switches need to provide this information with the respective MIBs.
- To connect end devices with the switches, the switches need to support Bridge-MIB. Bridge-Mib contains a forwarding table listing all MAC addresses that can be connected on a port. Without Bridge-Mib, there is no possibility to assign the end devices to the switch ports.
- The assignment of devices is based on MAC addresses of the devices within a network. Therefore, it is essential to identify the MAC addresses of all devices.
This section addresses all questions around the reporting functionality in JDisc Discovery.
Can I group devices?
JDisc Discovery has a powerful grouping concept. Groups can be defined in a hierarchical manner, plus conditions for groups can be defined. Whenever a device is discovered, it is matched against the group conditions. On success, it will be automatically assigned to the group. There is no manual interaction involved apart from defining the conditions.
The group conditions include:
- Matches for network membership
- Matches for membership in an IP address range
- Matches for a Windows domain membership
- Matches for membership within organizational units of a Microsoft Active Directory
- Hostname matches
- Manufacturer matches
- Device model matches
- Device types matches
I have seen many built in reports. Can I create my own individual report?
JDisc Discovery offers a powerful report generator. You can use it to generate your own individual reports by:
- defining the relevant attributes
- defining possible restrictions on attributes
- defining the appearance / sequence of the columns in your individual report.
You can use nearly all device properties (such as model, manufacturer, applications, etc.) in our custom reports.
Consider, for instance, that you would like to replace your slow old PCs with new ones. Therefore, you are looking for all laptops with a processor speed less than 1 GHz. Limiting the device type to 'Laptop' excludes all devices which are not classified as laptop. Limiting the processor speed to '<1 GHz' excludes all modern laptops.
Custom reports can be saved for later re-use.
How can I export reports?
All reports can be exported either to CSV (comma separated values) or Microsoft Excel documents. Use the icons in the toolbar of the report window.
How can I provide reports to my colleagues automatically?
You can schedule automatic export of nearly all reports. For this, you schedule the time and the target directory for your reports. JDisc Discovery executes those reports automatically and stores them under the defined target directory.
All about the topic licensing.
I have installed the free version and would like to obtain a permanent license for more than 25 devices. How do I do that?
We are pleased to generate a demo license for more than 25 devices for a fixed period for free! This allows you to test our software intensely in your network.
First, generate a license request file by opening the licensing dialog from the Help > License Info menu. Click on the 'Request License' button and save the license request file on your hard drive. After having ordered the software, send this file to our Sales (sales@jdisc.com).
You have free support during the evaluation phase. So feel free to submit your questions to our support ticketing system. On request, we will also review your configuration and data during a short online session (usually 30 minutes to one hour) at no cost..
Please let us know in this email how many devices per operating system you do have in your network. This does not need to be a concrete number. A rough estimation is absolutely sufficient:
- Number of Unix systems (HP-UX, AIX, Solaris)
- Number of computers with Linux, VMWare, MAC OS X
- Number of switches and routers and of computers with a Windows operating system
- Number of any other devices (such as network printers, scanners, ...)
Permanently Allow Unregistered App To Run On Mac Os
We will sign the license and return it to you. Save the license.txt file in the installation directory, overwriting the existing file.
Restart the JDisc Discovery Windows service in order to reload the license.
Finally, check the license status from Help > License Info.
I purchased a perpetual license. Can I distribute it over multiple discovery server installations?
Yes, you can install as many discovery servers as you want as long as the total number of devices does not exceed the total number of devices purchased.
What kind of licenses does JDisc Discovery offer?
We offer different license models serving your purpose best:
- Perpetual license
A perpetual license can be purchased once and has no time limit. Our optional support contract allows you to keep the software up-to-date. This license model is useful for IT organizations that plan to use our software on an ongoing basis. - Project license
A project license is useful for IT service providers or IT organizations, if the software is used only for the duration of a single project. Project licenses can be purchased on a weekly basis and are a cost-effective alternative to the perpetual license. - Annual subscription
In case the purchasing costs exceed your budget or you prefer a yearly fee, our annual subscription might be right choice for you!
What kind of devices do I pay licenses for?
Rules for the licenses:
- Every device with an IP address (including virtual machines) counts as one device
- Devices with multiple IP addresses (e.g. routers) count as one device
- Management boards for servers count as separate devices
- For virtual machines the respective OS counts
However, there are some exceptions to those rules:
- Devices that are not identified do not count for the license (Unidentified devices, unknown SNMP devices)
- Devices without an IP address (local printers, monitors, etc.)
JDisc Discovery's device type filter can already exclude those devices that are not relevant for the licensing at the start. This saves you license cost, discovery time and network bandwidth!
How can I change my existing license to the new credits based licensing scheme?
When you still use a Small Business, Medium Business or Enterprise Edition license, you can migrate to the Professional Edition license. A good time to migrate your license is when your support contract or annual subscription expires or of course if you want to extend your license.
To convert your existing license to a new Professional Edition license, we need the number of devices in the four categories (Tier 3, Tier 2, Tier 1 and Tier 0). If you already run JDisc Discovery 3.2, you can open the License Information dialog via the Help »License Information menu. This dialog displays exactly this information. If you are running an older JDisc Discovery version, please follow these instructions to upgrade to the most recent JDisc Discovery version.
We calculate the number of credits of your new Professional Edition license based on the distribution of the devices in the four device categories and the total number of devices that you have purchased. And finally, we add 10% extra credits.
Example:
Suppose you have purchased an Enterprise Edition license including 1000 devices and your current device distribution looks like this:
- Tier 3: 25 devices
- Tier 2: 125 devices
- Tier 1: 250 devices
- Tier 0: 100 devices
In this example, you use only 500 units of the 1000 licensed devices. Because of that we extrapolate the number of devices in the four device categories according to total number of devices you have purchased. Thus we get this extrapolated device distribution:
- Tier 3: 50 devices
- Tier 2: 250 devices
- Tier 1: 500 devices
- Tier 0: 200 devices
Based on this device distribution the price calculator calculates 7800 credits. Finally we add 10% credits on top which makes up a total of 8580 credits.
All about tuning JDisc Discovery for larger environments.
How can I increase the memory for my discovery process?
Starting with build 3310, this is no longer necessary as the server process gets the maximum memory.
If you are using builds up to 3309, follow the steps below to increase the memory.
Change the value for the registry entry 'JVMParameter' below
- HKLMSOFTWAREJDisc Discovery x.yInventoryService for 32 bit Windows installations
- HKLMSOFTWAREWow6432NodeJDisc Discovery x.yInventoryService for 64 bit Windows installations
Add the value '-Xmx1500M ' to the parameter (see screenshot below).
In some cases, the value of 1500M might be to large for your installations. In this case, the discovery process will not start. Reduce the value and then try it again.
How can I increase the cache memory for my database installation?
Permanently Allow Unregistered App To Run On Macbook Air
The settings for the database cache are located within the file 'postgresql.conf' in the '<installdir>dbdata' directory. Open the file with an editor and search for the setting 'shared_buffers'. Increase the value from 128MB for instance to 512MB (see screenshot below).
Restart the 'JDisc Discovery Database' service in order to refresh the settings.
General Questions
General Questions regarding JDisc and partner products.
How to connect to the JDisc FTP Server?
To send us larger files, we recommend you use our encrypted FTP server. First of all, request your FTP account via support@jdisc.com.
You can use any FTP client you wish to access our FTP server. In these instructions, we will show you how you can upload or download data encrypted on our FTP server using FileZilla.
You can download FileZilla for free on the Internet. A wizard will help you with the installation. Simply follow its instructions.
FileZilla is ready to use as soon as it is installed. To enable FileZilla to access our FTP server, you need to add a new server/site under ‘Site Manager’. To do this, navigate via the menu File --> Site Manager and click on the ‘New Site’ button. Give the new site a meaningful name; in our examples we will use: JDisc FTP.
To enable you to now connect with the FTP server, you have to add the following information:
- Host (1)
- Port (2)
- Logon Type (3)
- User (4)
- Password (5)
You can request this information from our technical support.
After you have added all of the information stated above, click on the ‘Connect’ button to connect to the FTP server.
When you first connect, FileZilla will display a message that the certificate is not recognized.
In order to avoid this notification in future sessions or rate the certificate as trustworthy, add a check mark in the bottom right and click on the ‘OK’ button.
Once FileZilla has successfully connected to our FTP server, simply copy files and folders by highlighting them and moving them into the server window (left --> right). The same also applies the other way round if you want to download data from the server (right --> left).
Integrations
Questions about integrations and the WebService Add-On-
What's the purpose of the free WebService Add-On
The free WebService add-on offers an interface to initiate specific actions or configurations via a SOAP API. The SOAP API is mainly used by our strategic partners which integrate specific JDisc funktionality into their solution.
Permanently Allow Unregistered App To Run On Macbook
How can I test whether the WebService is up and running?
The WebService registers its SOAP interface on port 9000 (can be changed in the configuration file) after one minute when the service gets started. You might check the web service by calling the following URL from any browser:
When the service is active, then the URL returns the XML description of the logon web service SOAP interface. When the URL returns an error, then the web service is not active. Check the logs (logs folder) for error messages.