How to remove/uninstall applications from your Mac?
Removing applications from Mac OS is easy, however, some users (especially those who have switched from Windows) can find the process confusing. The default method for removing apps from a MacBook or other Apple computer is similar to that of a mobile device: hold and drag the app icon to Trash. In most cases, this all that is required to remove an application.
How to delete apps from your Dock; How to delete apps downloaded from the Mac App Store. Deleting an app you downloaded from the Mac App Store is a lot like deleting an app from your iPhone. Open Launchpad on your Mac. This can be done by clicking the Launchpad icon on your Dock, tapping F4 in the function row, or performing a four-finger pinch. If you prefer to clean the Mac manually, remove app support files usually located in the /Library/Application Support/ folder. Look for folders or files with the name of the software you wish to remove. Sometimes they are named by developer, rather than the title of the app. Preferences are usually stored in the /Library/Preferences/ directory.
Some applications offer an uninstaller, however, this is not strictly necessary, since Mac OS applications do not have background components or registry files (as is the case with software designed for Windows). Also, macOS allows you to access its library freely, so you are able to manually remove any application files, such as cache or old preferences. Rarely, some corrupted or older applications require a more complicated method to remove them completely. Note that removing applications using the methods described in this article might save valuable disk space. Some application removal steps described below can also help to remove hidden files that store application serial numbers. This might be useful when attempting to install Adobe CS applications or remove Symantec AntiVirus.
Table of Contents:
It is recommended to run a free scan with Malwarebytes - a tool to detect malware and fix computer errors. You will need to purchase the full version to remove infections and eliminate computer errors. Free trial available.
Remove applications on any Mac OS through finder
This is probably the oldest method, which has been in use since the Mac OS was first devised. Therefore, it does not matter which operating system version you are using and there is no IT knowledge required. Simply open Finder, go to the Applications folder and look for the software you wish to remove. When you have found the app, hold Control down and click it, or right-click the icon, and select Move to Trash. This option is accessible also by dragging the icon straight to the Trash can icon. If you are unable to use a mouse, trackpad or touchpad, use the Command and Delete shortcut, which also moves software to the Trash can. Once you have moved the selected programs to the Trash can, right click or Control click the Trash can icon and select Empty the Trash.
Uninstall apps installed via Mac App Store
Although software removal is simple on the Mac OS, Apple decided to add even easier way to delete apps. Note, however, that this path works only with programs installed through the App Store, so you are not able to remove apps added manually. This simplified method appeared with the Mac OS X Lion and Mountain Lion versions.
To remove programs added through the App store, open Launchpad and find the application you wish to remove, left-click and hold until the white (X) icon appears and the app icon begins to jiggle. Click the white (X) icon and confirm your action by clicking Delete in the warning message. The Drag to Trash method also works here. Using the Launchpad to remove the software allows you to skip a step (where clearing the Trash is required) and programs disappear immediately.
Many iOS users will recognize this method, since removing app from their iPhones, iPads or iPod touch is identical. Even Android users might be familiar with this method. Apple attempts to simplify their operating system with every new version.
Remove the software's library files, caches and preferences
Rarely, some applications leave preference files and caches after deletion. These usually do not affect operation of the Mac or affect performance, but they will use hard drive space. If your system has low capacity SSDs or the hard drive is almost full, remove these files. To make cleaning easier, we recommend Combo Cleaner, which deletes software and associated files such as saved states, preferences, caches, temporary files, etc. Furthermore, this utility offers Drive, RAM, and CPU monitoring features.
If you prefer to clean the Mac manually, remove app support files usually located in the ~/Library/Application Support/ folder. Look for folders or files with the name of the software you wish to remove. Sometimes they are named by developer, rather than the title of the app. Preferences are usually stored in the ~/Library/Preferences/ directory.
Cache files are stored within the ~/Library/Caches/ folder.
Again, these files should not affect Mac performance, but they use hard drive space. So remove them to obtain more space. If you lack drive space generally, check this article for detailed information how to obtain more available space.
Applications with uninstaller utility included
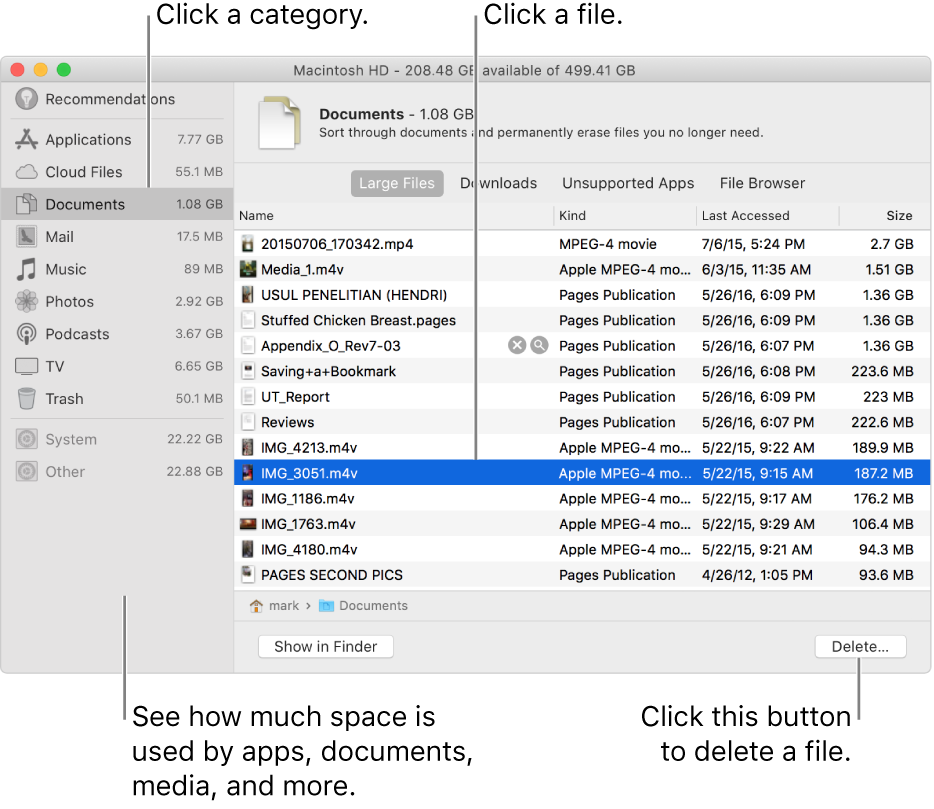
Programs developed for Mac OS are usually delivered without an uninstaller, however, some have this feature, thus allowing you to remove apps and all associated files in one step. As a rule, software from Adobe or Microsoft comes with an uninstaller, since some of the apps install additional software, which place library files and affiliated programs in separate directories. For instance, by default, Adobe Photoshop installs the Photoshop application in addition to Stock Photos, Help Viewer, Adobe Bridge, and other programs. If you do not wish to use these additional features, you may delete them manually as with any other app. Alternatively, use the included uninstaller, which is provided whether you have downloaded the install from the web or a DVD. If the software you wish to uninstall contains an uninstaller app, it is probably best to use this, since it is an official method, suggested by developer, to remove the program.
Removing Kernel Extensions and Hidden files
If you have deleted an Application and all associated files from Library folders and still notice some fragments of the removed software, this might be caused by a kernel extension or hidden file. Before you remove the files, research the components of the particular application. Note: Kernel extensions are necessary for correct functioning of the operating system. Do not delete these files permanently until you are sure that they are not necessary for Mac OS. Kernel extensions are stored in the /System/Library/Extensions and contains .kext format. Look for files or folders with the name of your removed software or vendor. For example, old copies of Symantec software might leave SymEvent.kext and SymOSXKernelUtilities.kext files hidden on your system. These can be removed as with any general file, but before you delete them permanently, first leave a copy on the desktop and move the original to the Trash. Do not clear the Trash can until you reboot the Mac and check that it is working properly and the issues are solved. Otherwise, restore the files and try others.
Hidden files are usually identifiable as their names have a (.) in the beginning. These types of files are not displayed in Finder by default. Developers use this method for authentication purposes, and most of them are stored in the home folder. To detect these files, you can use Terminal (which is within the Utilities folder.) With the help of Terminal, you can delete the hidden content. Execute following commands to list all contents from the home folder (~), and then remove the hidden file with the name .parallels_settings:
- cd ~
- ls -al
- sudo rm .parallels_settings
- Note: using sudo command to delete any file will require you to enter an administrator account password.
Video Showing how to remove applications from your Mac:
Installing a new application on Mac is such a simple task and even when you don’t want it anymore, you can finally get rid of it by uninstalling it. This might look simple and easy to note for, but some cases of uninstallation do not remove stubborn apps, or their leftover data as should have been. Their tag along run in the system and takes over your precious space without letting you know.
If this is what you are facing, begin with restarting the system and remove the applications once again. Even after this if the stubbornness remains alive, let’s go ahead!
How To Delete Apps On Mac Using Manual Method?
The most basic and simple method that you must be using by now is deleting apps by dragging it into the trash. This method has been mentioned for confirmation whether you are following it correctly or not. Plus, don’t forget to take these steps right after restarting the system once again.
Step 1: Close the program which you want to delete.
Step 2: Reach to the Applications folder or click the hard disk icon. In fact, you can search for a particular application by searching it in Finder.
Step 3: Drag the icon to the Trash. Finally, empty the trash to delete apps on mac.
How To Delete Apps On Mac That Won’t Delete?
Because all the programs and apps on mac store themselves in the Application directory, you need to make some extra efforts to remove orphan files from the system.
To begin with, you need to repeat the steps mentioned above or uninstall the application by dragging in the trash & emptying it.
After this, open Library > Preferences. How?
Step 1: Open Finder and choose Go option from the menu.
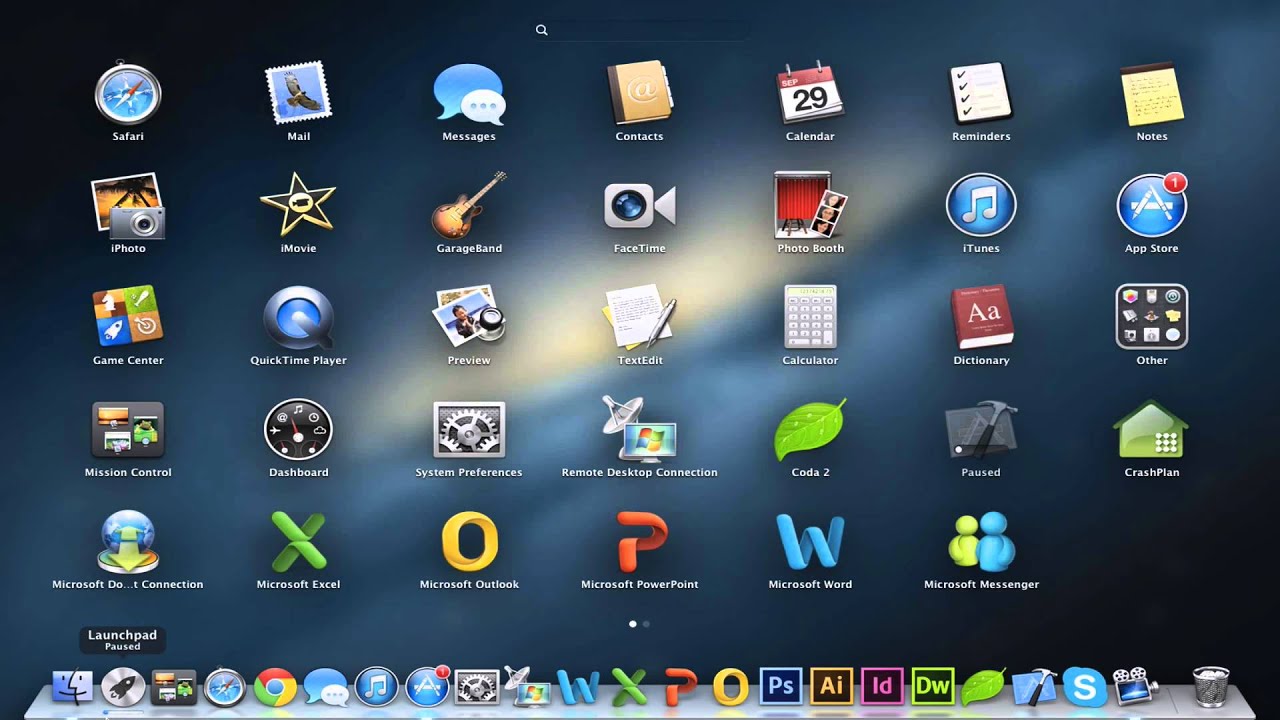
Step 2: Once the menu unfolds, press the Option key for a few seconds until the Library option appears on the screen. Open the files by searching the name of software using Spotlight and draw them into the trash as soon as found.
And it’s done!
But the question is, do you really wish to follow a long method? And what if you want to uninstall multiple apps at the same time? We do not want you to search for the topic of ‘how to delete apps on mac’ every time, and hence recommending an easy way out.
How To Delete Apps On Mac That Won’t Delete Using A Smart Tool?
Now that you have been looking for a smart and efficient tool to delete apps on mac, we would like to recommend tried, tested and trusted by many, Smart Mac Care!
Now as the name says, this tool is taking care of your system at one end whereas helping in uninstallation of unwanted applications on another.
Smart Mac Care though contains many advanced features of its own, Uninstaller has major quality of improving the performance and space in Mac by scanning the unused apps and providing an option to delete them.
You do not even need to bring unwanted applications to the software as Smart Mac Care deals with such situations just like that.
If you look for what it can do more, duplicate files remover, disk usage with capacity, memory optimizer, and privacy protection are other unmissable features of the same.
How to Remove Apps Using Smart Mac Care?
Step 1: Install Smart Mac Care by clicking on the ‘Download’ link below.
Download now and save $20 on Smart Mac Care!
Step 2: The application will itself scan through the system to find the status of various parts of the system. Do not worry about the time taken as deep scanning does take some time!
Step 3: Reach the Uninstaller by coming to the panel of Advanced Features as shown in the image above.
Step 4: The scanning has already shown results to which you can select which app needs to be deleted and which ones not by marking on the white box beside. Select ‘Clean Now’ once selected.
This way, you can delete multiple applications, even those you were not aware of and lying in the system idle and eating space.
How To Delete Apps On Mac From Mac App Store?
If you do not want a particular application on the page of the Mac App store even, you have control for the same. Don’t worry, you can update or download it back from iTunes, in case future call its need.
So what you need to do is:
Step 1: Open the Launchpad by pressing F4 or clicking on the ‘Rocket’ icon.
Step 2: Now whatever is opened in front will be taken over by app icons.
Step 3: Click on the unwanted app for a longer time and all the other icons will show some buzzing. Do not worry, just click on ‘X’ sign above unwanted app and select ‘Delete’ from the next prompt.
And it’s done!
What Are The Advantages Of Deleting Apps On Mac?
Mac How To Delete App
Let’s just say that even if you are not an organized person in real life, an organized space of computer system saves you from many problems in the near future. Let’s just look at why you should consider deleting those apps on the Mac that are not in use.
Uninstall Programs Mac
- Saves space for tomorrow: As you delete unwanted apps today, you are able to save a good space chunk for the future. Here, you can store new apps, movies, videos, and pictures with better space optimization.
- Performance Improvement: If you think that cluttered disk space doesn’t matter to the working performance, think again. When one part of the machine is not running straight, how could others be? And this is why your computer works better when optimum space is present by deleting unwanted apps on Mac.
Finally!
All the self-contained applications that an app invites into your system can be easily removed, hence removing even the last trace. From the various methods mentioned above, you can pick any of the manual method. But to be absolutely sure and let the work be done carefreely will definitely want you to try Smart Mac Care.
Now that when you search for information on how to delete apps on mac that won’t delete, don’t stop trying new tools and giving yourself space and performance.
If you have found out the solution you came here for, let us know in the comment section below. Along with that, we welcome your suggestions and feedback as well. At the same time, do not forget to keep an eye on our Facebook & YouTube page for more updates.
Responses