- How To Find Saved Passwords On Mac
- Show Passwords On A Mac
- How To Set A Password On Apps Mac Free
- How To Set Password For Apps On Mac
How to password-protect apps using Screen Time. (or whatever it actually says — mine’s already set). Enable app limits to lock apps. To add an app time limit, tap in the.
The password of your macOS user account is also known as your login password. It's the password that you use to log in to your Mac and make certain changes, such as installing software.
Change your password
If you know your password and can use it to log in to your account, you can change your password in Users & Groups preferences:
- Choose System Preferences from the Apple menu, then click Users & Groups.
- Select your user name from the list of users.
- Click the Change Password button, then follow the onscreen instructions.
Reset your password
If you don't remember your password, or it isn't working, you might be able to reset it using one of the methods described below. But first try these simpler solutions:
- Make sure that you're typing the correct uppercase or lowercase characters. If your keyboard has Caps Lock turned on, the password field shows a Caps Lock symbol .
- If the password field shows a question mark, click it to display a password hint that might help you to remember.
- Try to log in without a password. If that works, you can then add a password by following the steps to change your password.
- Try to log in with the Apple ID password that you use for iCloud. If you just changed that password and the new password isn't working, try the old password first. If that works, you should be able to use the new password from then on.
Reset using your Apple ID
In some macOS versions, you can use your Apple ID to reset your login password. At the login screen, keep entering a password until you see a message saying that you can reset your password using Apple ID. If you don't see the message after three attempts, your account isn't set up to allow resetting with Apple ID.
- Click next to the Apple ID message, then follow the onscreen instructions to enter your Apple ID and create a new password. You'll be asked to restart when done.
- Log in with your new password.
- Determine whether to create a new login keychain.
Reset using another admin account

How To Find Saved Passwords On Mac
If you know the name and password of an admin account on your Mac, you can use that account to reset the password.
- Log in with the name and password of the other admin account.
- Choose System Preferences from the Apple menu, then click Users & Groups.
- Click , then enter the admin name and password again.
- Select your user name from the list of users.
- Click the Reset Password button, then follow the onscreen instructions to create a new password:
- Choose Log Out from the Apple menu.
- Log in to your account using your new password.
- Determine whether to create a new login keychain.
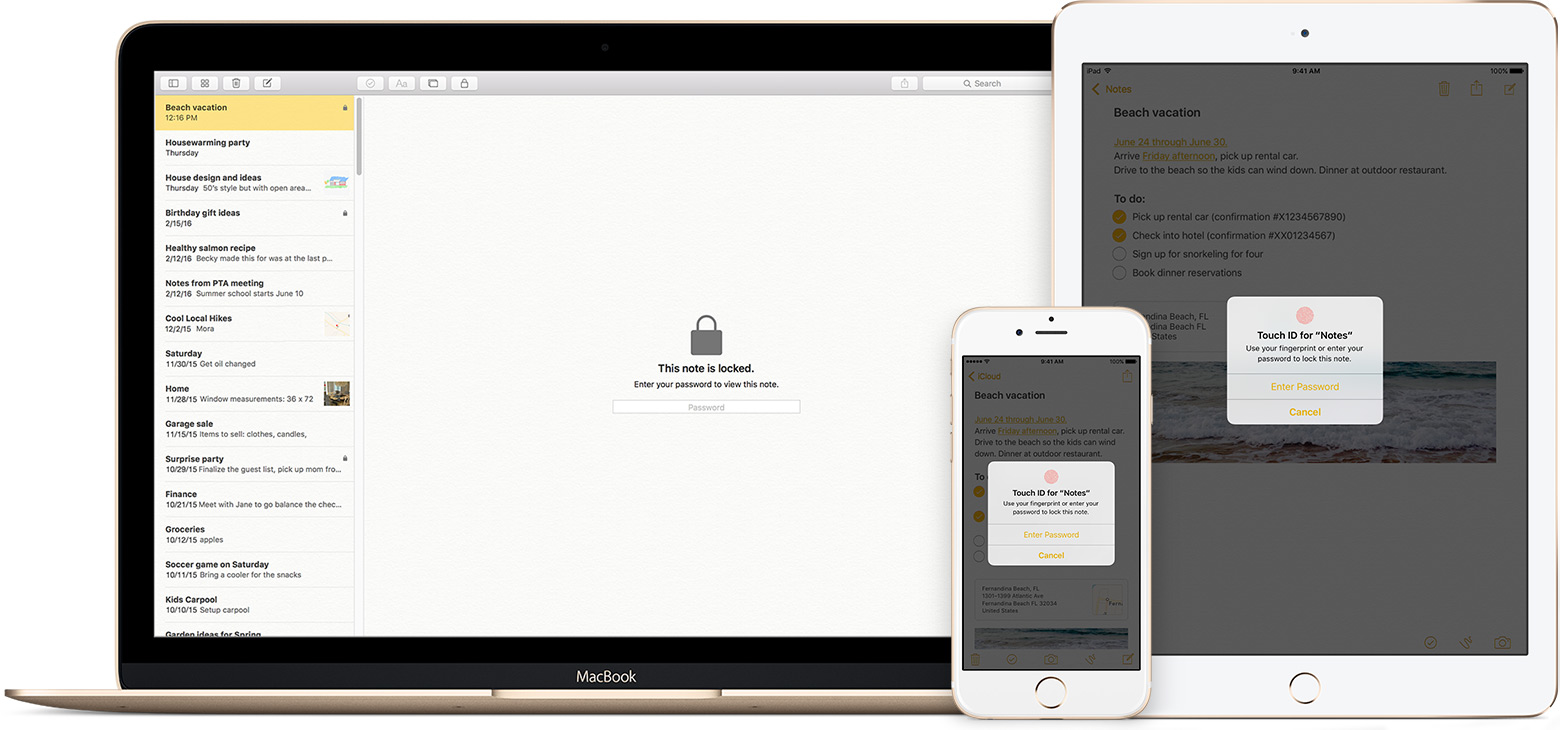
Reset using the Reset Password assistant (FileVault must be on)
If FileVault is turned on, you might be able to reset your password using the Reset Password assistant:
- Wait up to a minute at the login screen, until you see a message saying that you can use the power button on your Mac to shut down and start up again in Recovery OS. If you don't see this message, FileVault isn't on.
- Press and hold the power button until your Mac turns off.
- Press the power button again to turn on your Mac.
- When the Reset Password window appears, follow the onscreen instructions to create a new password.
If you need to connect to Wi-Fi, move your pointer to the top of the screen and use the Wi-Fi menu to connect. To exit without resetting your password, choose Apple menu > Restart. - When done, click Restart.
- If you were able to reset your password with the Reset Password assistant, log in to your account using your new password.
- Determine whether to create a new login keychain.
Reset using your Recovery Key (FileVault must be on)
If FileVault is turned on and you have a FileVault Recovery Key, you can use that key to reset your password.
Show Passwords On A Mac
- At the login screen, keep entering a password until you see a message saying that you can reset your password using your Recovery Key. If you don't see the message after three attempts, FileVault isn't on.
- Click next to the message. The password field changes to a Recovery Key field.
- Enter your Recovery Key. Use uppercase characters, and include the hyphens.
- Follow the onscreen instructions to create a new password, then click Reset Password when done.
- Determine whether to create a new login keychain.
If you can't log in with your new password after restarting your Mac, take these additional steps:
- Restart again, then immediately hold down Command-R or one of the other macOS Recovery key combinations until you see the Apple logo or a spinning globe.
- When you see the macOS Utilities window, choose Utilities > Terminal from the menu bar.
- In the Terminal window, type
resetpassword, then press Return to open the Reset Password assistant pictured above. - Select ”My password doesn't work when logging in,” then click Next and follow the onscreen instructions for your user account.
How To Set A Password On Apps Mac Free
Create a new login keychain, if necessary
After resetting your password and logging back in to your account, you might see an alert that the system was unable to unlock your login keychain. This is expected, because the passwords for your user account and login keychain no longer match. Just click the Create New Keychain button in the alert.
If you didn't see an alert about your login keychain, or you see other messages asking for your old password, reset your keychain manually:
- Open Keychain Access, which is in the Utilities folder of your Applications folder.
- Choose Preferences from the Keychain Access menu, then click the Reset My Default Keychain button in the preferences window. After you enter your new password, Keychain Access creates an empty login keychain with no password. Click OK to confirm.
If you don't see a Reset My Default keychain button, close the preferences window and select the “login” keychain from the left side of the Keychain Access window. Press the Delete key, then click Delete References. - Choose Log Out from the Apple menu to return to the login screen.
- Log in to your account using your new password. Your account password and login keychain password now match again.
If you still can't log in
If you still can't log in with your password, contact Apple Support for help.
Privacy is everyone’s right! Sometimes it becomes essential to encrypt, or password protect apps on Mac. The case is when your Mac is shared among your friends or family or maybe your girlfriend 😛
The purpose is simple; to prevent any unauthorized access to your personal data like emails, photos, videos, and contacts etc. It has been asked by many of our users that how they can password protect or encrypt any particular or several applications on Mac.
Encrypting the whole system is easy, but if you ever wanted to password protect only some particular apps then it was not a piece of cake, but it now is. Today, I will share with how you can easily protect your applications on Mac by blocking their access to other users to prevent any unexpected mishappening.
Password Protect/Encrypt Applications on Mac
How To Set Password For Apps On Mac
With Mac App Blocker, you can password-protect each and every application on your Mac. You pick which apps will be protected, and Mac App Blocker keeps them secure.
How does Mac App Blocker work?
Mac App Blocker enables users to block access to Mac applications by placing them on a Blocked Apps list, which is password protected.
Mac App Blocker allows users to share their computer or leave it unattended while being assured that their private data cannot be opened. Also, a timeout value may be assigned to each app on the list, so that the app will automatically close after a specified period of inactivity.
Mac App Blocker Features
- Scheduling: Set a schedule for each app (or All apps) to allow unblocked usage for specific days and times.
- History: A failed attempt to access an app is recorded with the date, time, and optional photo (for iSight equipped Macs).
- Mac Friendly: Does not modify any system or application files. Works with the apps and settings you currently use.
- Automatic Exit: Set a timeout value to exit inactive apps after the elapsed time expires automatically. Great for Mac Mail and Safari.
- Stealth Mode: Hide the icon and use a fake error message, so the user won’t know the app is blocked.
- Additional Rules: Many options to control how and when blocked apps can be used.
Screenshots
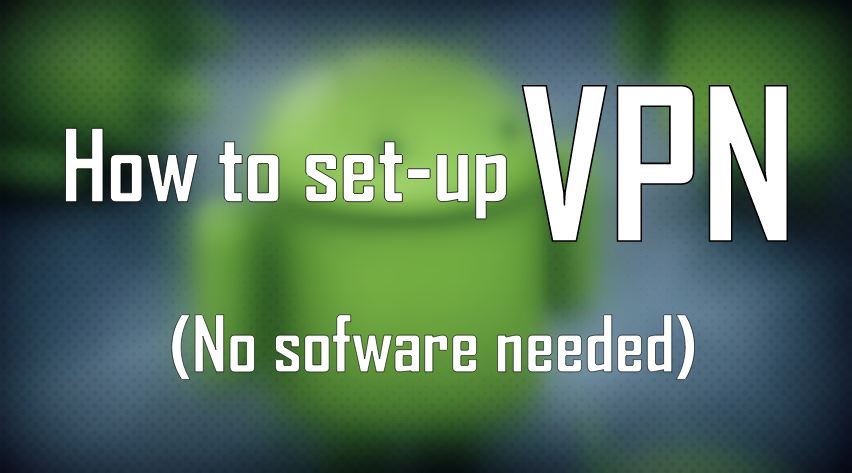
So, what are you waiting for? Download Mac App Blocker using the link given below and protect your stuff from any type of unauthorized access.