If you’re the sort who likes to keep on top of the apps running on your system, then you’ve probably already encountered those stubborn processes that, despite quitting the application, keep behind-the-scenes core or periphery application processes running in the background, consuming processing power and draining your battery. Or, out of the blue, the Mac slows down because one of these processes start to run, suddenly eating up 100% of the CPU. Ending this process will improve the overall performance of the computer, especially in systems with less RAM.
Then there are things like removable media and mounted disk images, where processes hidden from plain view could well prevent the media from safely ejecting. This is a situation that no doubt everyone has encountered at least a few times…
Option #1: Press Command-Option-Esc keys to force quit full screen app. To open “Force Quit Applications” on a Mac OS X press Command-Option-Escape: Fig.01: Force Quit App. Select an app (say VLC) and press “Force Quit” button. You may be prompted as follows: Fig.02: Confirmation dialog box. Press these three keys together: Option, Command, and Esc (Escape). Or choose Force Quit from the Apple menu in the upper-left corner of your screen. (This is similar to pressing Control-Alt-Delete on a PC.) Then select the app in the Force Quit window and click Force Quit. How to Kill Battery & Energy Draining Apps & Processes in OS X. By using Energy activity as a means of locating the battery draining processes, this will effectively forcibly quit (kill) that app, process, or child process, which is using the most energy. Generally, this is best used to target errant child processes of apps like web browsers, where one tab out of 10 may be sending CPU usage into the stratosphere.
Download CleanMyMac X from MacPaw’s website and clean up to 500MB of junk data from your computer while enjoying all the features of the software without major limitations.
How to View Processes
There are various ways to view running apps and processes in macOS: looking at the Dock, opening the Force Quit Applications window, using the Terminal, and finally by checking Activity Monitor. Also, certain third party Mac monitoring apps, such as iStat Menus, can allow you to view the processes by clicking on the CPU icon in the menu bar.
Activity Monitor, the built-in system monitoring utility, is the best way to view all processes currently running on the Mac, and from here manage them based on how they affect the computer's performance. Using the ‘view’ menu allows users to choose which processes are shown in each of the five categories, be that all processes hierarchically, user processes, system processes, active processes, and more.
The Most Common Processes Mac Users Complain About
Spotlight
At the core of every search performed on a Mac is Spotlight. Whenever you search for a file, it is Spotlight that will locate it for you, because it indexes the contents of the computer. Think of situations such as migrating to a new Mac, after a complete system erase and new install, a major macOS upgrade, and the like. In these cases Spotlight will consume a lot of your computer's computing power. There are situations where it's not important to have a fully indexed Mac, and at these times it makes sense to disable Spotlight to save resources.
Macos Kill App
Faces, Memories, Photos
Indexing faces and objects was promoted by Apple as one of the key features of the Photos app and macOS Sierra. While in theory it is a nice feature, in actual fact it became a source of frustration because users couldn't understand why it took so long to index the photo library. Some users had huge photo libraries, others smaller, but the result was the same slow indexing process. According to Apple support, the ‘feature’ has a daily limit on the number of photos it is able to process.
That’s the photoanalysisd process, which sometimes launches and demands CPU resources. As a result, what you'll notice is a slow Mac that can become hot if the process takes too long to run.
What Processes to Kill With Activity Monitor
When you open Activity Monitor, a long list of items appears. When looking at the process names, the vast majority of them may sound like gibberish to you, and you'll be tempted to kill all of them. That won’t always be such a good idea, though, so it is important to ask yourself: ‘Which processes do I need to kill?’
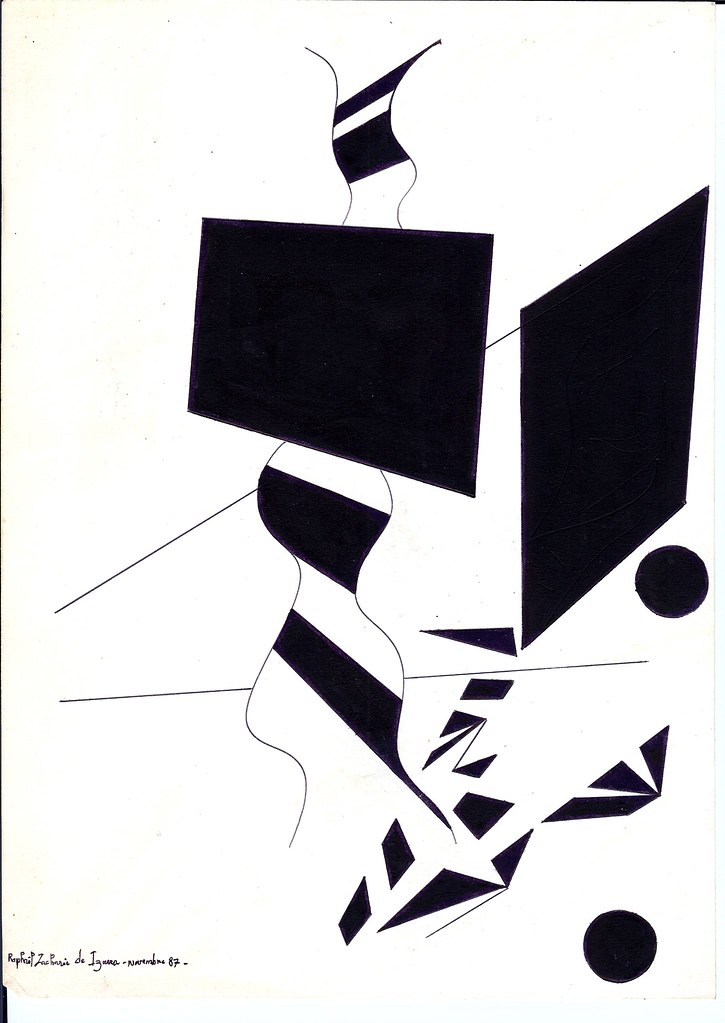
Macos Kill Port
- Look for processes with names similar to those of closed apps. It's safe to quit processes that resemble app names you have already quit.
- Close Rosetta applications. These are PowerPC processes running on an Intel-based Mac, so it doesn't make too much sense to allow them to eat into the physical resources of your Mac.
- Quit disk image processes. Sometimes the only way to unmount a stubborn disk image is by killing the associated disk image process.
- Quit processes using high amounts of CPU. In the CPU tab click on the arrow until it is facing downwards. This will help you identify the processes that are demanding high CPU resources.
- Kill all duplicate processes by clicking on the Process Name tab to view the processes in alphabetical order, and quit any secondary items with the exact same name.
Please note that there are some processes that shouldn’t be messed with, especially those run by the root user. If you are not certain what a process means, it is better to ask for help from someone who does or contact Apple support.
Best Mac Optimization Software of 2020
| Rank | Company | Info | Visit |
| |||
| |||
|
Get the Best Deals on Mac Optimization Software
Stay up to date on the latest tech news and discounts on Mac optimization software with our monthly newsletter.
Macintosh is a lovely and high-performance machine. But still there are times when an application will suddenly stop responding in your Mac computer. Mouse will also appear to be hung. You would want to close the hung application. Following method will help you force close such applications.
First of all, of course, you should try to close a not responding app in the normal way. Go to app’s menu and select Quit. Alternatively, you can press Command+Q to close the app. If these methods don’t work, then you would need to use a bit of force!
Force Quit Mac Apps
Method 1
- Press Command+Option+Escape keys on your Mac computer (it’s just like using Ctrl+Alt+Del on a PC)
- A window will come up showing names of the running apps. Select the app that you want to close.
- Click Force Quit button
Method 2
If mouse is working, you can use Apple menu to terminate a hung application.
- To open Apple menu click on the black Apple icon given in the top-left corner of the screen.
- Mac OS will show (Not responding) next to the frozen applications. Select an app that is not responding, and then click Force Quit option to get rid of the hung application.
- If you will select an application that is not showing (Not responding) — then you can use the Relaunch button to close the app and launch it again.
There are other methods also to forcibly close a not responding app on Mac. But the above two methods are easiest and would suffice in most of the situations.
If you have any questions on this topic, please let us know. We will try our best to assist you. Thank you for using TechWelkin!