- Google Hangout App For Macbook
- Google Hangouts App Open On My Mac Pro
- Google Hangouts App Open On My Mac Laptop
- Google Hangouts On Mac
- Download Hangouts For Mac
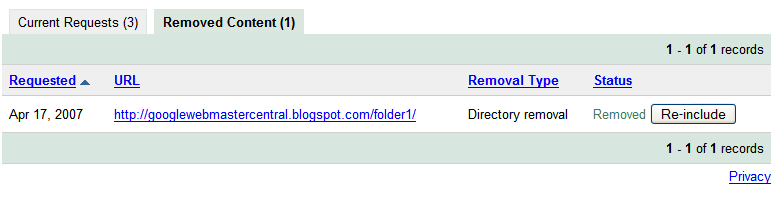
Now that we’re done with the introductory part of our course on Google Hangouts, let’s get started using it! The first thing that you will need to do is download and install the Google Hangouts app.
Hangouts Hangouts is cool and you can add a lot of people to chat with! But there is a just a teeny little problem, we can call each other but still chat in the call not go into the hangouts app just staying at the call and not leaving to go chat in the normal place. Here is the step by step procedure for enabling Google Hangouts on Messages app in Mac. Launch stock Messages application on your Mac. Just make sure that it properly loads up. Once the app opens up, choose Messages header in menu bar and choose Add Account from the drop down list that opens.
There are actually a couple of different ways that you can get Google Hangouts. For example, if you have an account on Gmail, Google’s email client, then Google Hangouts comes built into it! You can also install Google Hangouts as a small add-on feature to many common web browsers.
Google Hangout App For Macbook
The two most accessible versions of Google Hangouts, though, are the app for mobile devices and the computer desktop program. To get the computer desktop version of Google Hangouts, though, you will need to have Google Chrome (Google’s web browser) installed on your computer as well. This lesson will show you how to get both of these versions of Google Hangouts.
(NOTE: The instructions for downloading and installing Google Hangouts on mobile devices are based on a device running the Google Android operating system. We’ll provide hints as to how the process may differ on devices running Apple’s iOS operating system, such as iPads and iPhones.)
Google Hangouts App Open On My Mac Pro
To download and install Google Hangouts for mobile devices:

Turn on your mobile device. Find the Play Store (or App Store on iOS devices), and tap it to start it up.
You should see a search bar in the top-middle portion of the screen (or top-right, on iOS devices). Tap it, and then use your device’s (virtual) keyboard to type in “google hangouts”. A list of suggestions should appear, tap the one that says the same as what you typed in. (On Android devices, the Google Hangouts logo should appear to help guide you right to the app’s page.) If you don’t find the app right away, you may just find it under “Hangouts”. Look for the logo of a single set of quotation marks inside a green speech bubble.
Once you find the Google Hangouts app, tap Install to start the process of downloading it and installing it on your device. (On iOS devices, you may need to tap Get first, and then tap Install.)
(NOTE: some devices that run the Google Android operating system have Google Hangouts as a built-in application. If this is the case, you will not have the option to install or uninstall Google Hangouts; merely to update it / roll back updates, or open it. In this situation, simply skip to step 4 if you wish to update Google Hangouts by tapping Update, or step 5 if you don’t wish to update it right now and simply Open the program.)
You may be asked to log into your Google account or Apple account before continuing. If there’s no way around it, do so. However, you don’t need to pay any money just to download and install Google Hangouts, so you may be able to skip or back out of that screen.
You will be informed of the additional functions on your device that Google Hangouts may need access to. If you’re okay with that, tap Accept.
Google Hangouts will begin downloading and installing on your device. When it finishes, tap Open to launch the app.
To download and install the Google Hangouts desktop app:
Google Hangouts App Open On My Mac Laptop
Download and install the Google Chrome web browser. See this help article on Google for instructions on how to install Google Chrome on your device, including download links and system requirements. (If you already use Google Chrome, skip this step.)
Open your Google Chrome web browser and go to the page for Google Hangouts in the Chrome Web Store. You can find it at this link.
Click Add to Chrome in the top-right corner of the page. (As you can see here, the Chrome Web Store will tell you whether or not the Google Hangouts desktop app is compatible with the device that you are currently using.)
The Chrome Web Store will notify you of parts of your computer that the Google Hangouts desktop app may need to access. If you’re okay with that, click Add App.
The Google Hangouts desktop app will be downloaded and installed on your computer; you can do a quick file search to find it.

Alright! You now have Google Hangouts on your desktop, or on your mobile device. Our next lesson will show you what you can do with Google Hangouts!