- Learn about designing apps for iOS. Creating a Useful, Focused Widget. Although people can tap a widget to see or do more in your app, a widget's main purpose is to display a small amount of timely, personally relevant information that people can view without opening your app. Identifying a single idea for a widget and scoping the information to display are crucial first steps in the design.
- On the left is a list of apps that provide notifications. Click on the app you want, and then its settings appear on the right side. Check/uncheck the Show in Notification Center box to add/remove.
Notifications
Leave this option enabled so that you can review notifications for app in the Notification Center, even if you’ve disabled alerts for that app. The third option—“Badge app icon”—lets you disable those red dots that show up on dock icons. And finally, the fourth option lets you disable notification sounds.
Apps use notifications to provide timely and important information anytime, even when the screen is locked. Notifications may occur when a message arrives, an event occurs, new data is available, or the status of something has changed. Local notifications originate and are delivered on the same device. A to-do list app, for example, might use local notifications to alert someone about an upcoming meeting or due date. Remote notifications, also called push notifications, come from a server. A multiplayer game might use remote notifications to let players know when it’s their move.
People see notifications at the top of the screen and in the Notifications pane of Notification Center, which is accessed by clicking the Notification Center icon at the top of the screen or swiping with two fingers from the side of the trackpad. Each notification includes the app name, a small app icon, and a message that can include an image. Notifications may also be accompanied by a sound, display or update a badge on the corresponding app’s Dock icon (see Badging), and include buttons for taking immediate action. For example, a new Mail message notification includes one button for starting a reply and another button for marking the message as read (in banner-style notifications) or deleting the message (in alert-style notifications).
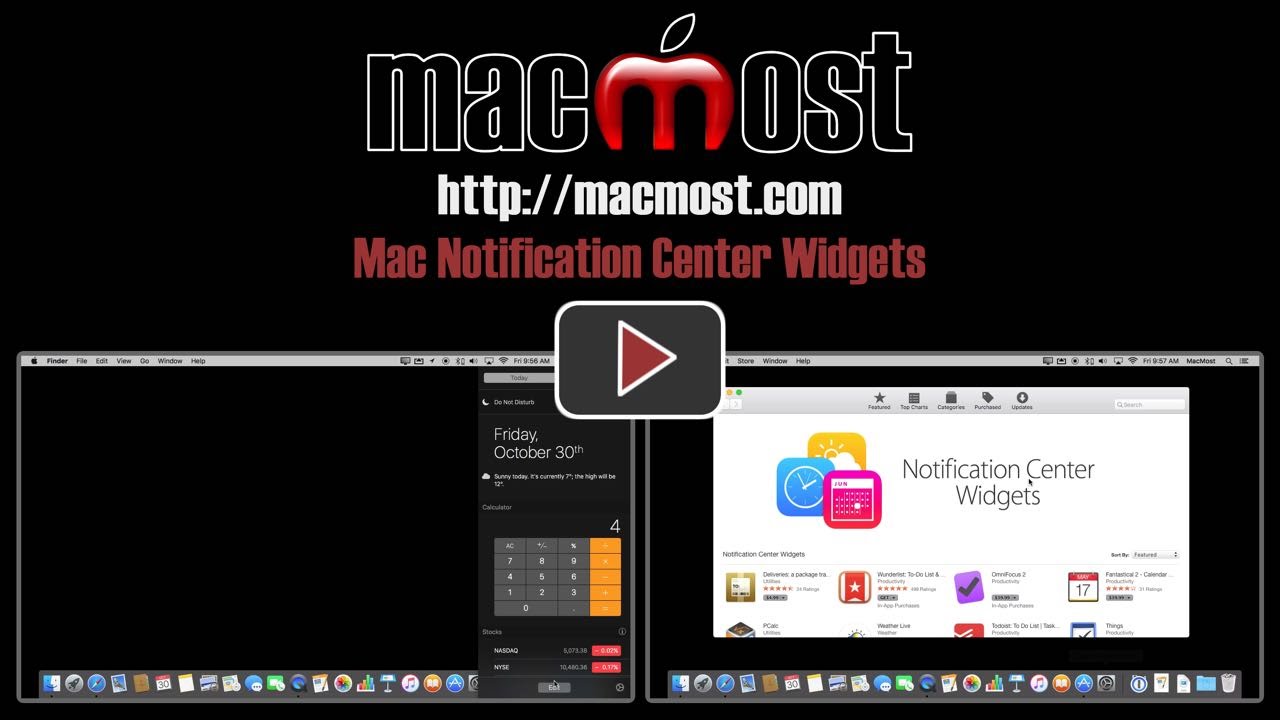
Mac Notification Center Apps
The behavior of notifications is managed in System Preferences on an app-by-app basis. For any app that supports notifications, the user can enable or disable the feature entirely. They can also enable visibility in Notification Center and on the lock screen, enable app icon badging, enable sounds, and choose one of these notification styles:
Banner. Appears at the top of the screen for a few seconds while the Mac is in use, then disappears. May include up to two buttons for taking action. If a banner includes buttons, they appear only when the pointer is positioned over the notification.
Alert. Appears at the top of the screen while the Mac is in use and stays there until manually dismissed. Includes one or two buttons for dismissing the alert and taking action.
On the lock screen, notifications always appear as informational, noninteractive banners that don’t dismiss or display action buttons until the Mac is unlocked. Clicking a notification when the Mac is unlocked dismisses the notification, removes it from Notification Center, opens the corresponding app, and shows related information.
For developer guidance, see UserNotifications.
TIP Notification Center also includes the Today view, which displays the user’s widgets. A widget elevates a small amount of timely, useful information from an app. For guidance, see Widgets.
Provide useful, informative notifications. People enable notifications to get quick updates, so focus on providing information of value. Use complete sentences, sentence-style capitalization, proper punctuation, and don’t truncate your message—the system does this automatically, if necessary. Avoid telling people to open your app, navigate to specific screens, click specific buttons, and perform other tasks that are hard to remember once the notification is dismissed.
Don’t use notifications to display error messages. People generally expect notifications to be informational and deferrable. If you need to display an error message, an alert has greater impact than a notification. See Alerts.
Handle notifications gracefully if your app is in the foreground. Your app’s notifications don’t appear onscreen when your app is in the front, but your app still receives the information. Present it to the user in a way that’s informative but not distracting or invasive. For example, you might display or increment a badge or subtly insert new data into the current view.
Don’t send multiple notifications for the same thing, even if the user hasn't responded. People attend to notifications at their convenience. If you send multiple notifications for the same thing, you fill up Notification Center, and users may turn off notifications from your app.
Don’t include your app name or icon. The system automatically shows this information at the top of each notification.
Choose an appropriate default notification style. Since banner-style notifications disappear after a few seconds, use the alert style when delivering essential information that may immediately impact the user. Just remember that alert-style notifications disrupt the user experience. Use them sparingly so users don’t get annoyed and turn them off.
Use badging to supplement notifications, not to denote critical information. Badging of your app can be turned off: if your app relies on badging to communicate important information, you run the risk of people missing it.
Keep badges up to date. Update your app’s badge as soon as the corresponding information is read. You don’t want people to think there’s new information available, only to find that they’ve already seen it.
Provide a sound to supplement your notifications. Sound is a great way to get someone's attention when they’re not looking at the screen. A to-do list app might play an alert sound, for example, when it’s time to perform an important task. Your app can use a custom or a built-in alert sound. If you use a custom sound, make sure it’s short, distinctive, and professionally produced. See Preparing Custom Alert Sounds in Local and Remote Notification Programming Guide. Keep in mind that people can optionally disable notification alert sounds.
Provide intuitive, beneficial action buttons. A notification can include up to two action buttons for performing common, time-saving tasks that eliminate the need to open your app. Use short, title-case names that clearly describe the action results. For example, Reminders uses Snooze to let you defer a reminder until a later time. The system may truncate lengthy button names to fit.
Avoid providing destructive action buttons. Think carefully before providing destructive actions in a notification detail view. If you must provide them, make sure people have enough context to prevent unintended consequences.
Notification Center in iOS 12 showing a notification from the Wikipedia app. | |
| Operating system | iOS and macOS |
|---|---|
| Website | www.apple.com/fr/ios/ |
| Part of a series on |
| macOS |
|---|
From version 10.0 to version 10.15: From version 11.0: |
|
Notification Center is a feature in iOS and macOS that provides an overview of alerts from applications.[1][2] It displays notifications until the user completes an associated action, rather than requiring instant resolution. Users may choose what applications appear in Notification Center, and how they are handled. Initially released with iOS 5 in October 2011, Notification Center was made available on Macs as part of OS X Mountain Lion in July 2012.

Features[edit]
Notification Center was released in iOS 5 to replace the previous system for dealing with push and local notifications. Instead of interrupting the user with an alert, Notification Center instead displays a banner at the top of the screen. This allows the user to continue using their device, and disappears after a set period of time. All previous notifications are collated into the Notification Center panel, which can be displayed in iOS by dragging down from the status bar, and in macOS by clicking on the notification center button (or using track-pad gestures, swiping from right to left). Notifications may be selected by the user, which redirects the user to the application where the notification was initially created, and marking that alert as read. Once a notification is read, it is removed from the panel. Users may also remove notifications without reading them by deleting individual alerts, or dismissing all of an application's alerts from within the application that is generating them. When an iOS device is locked, new notifications appear on the lock screen, and users may access the application generating an alert by swiping the application's icon with their finger from left to right along the notification.
Notification Center on iPhone and iPod Touch also includes Weather and Stocks widgets, displaying information on the weather at the user's current location, and any stocks that the user has selected in the Stocks application. This feature was not available on iPad or macOS until the release of iOS 7, which added the Weather widget to the iPad's Notification Center. Users can also select the option to display Twitter and Facebook buttons, allowing them to send tweets or update their status directly from Notification Center.[3] In iOS 7, however, the option to send tweets or update Facebook statuses has been removed, and replaced with widgets.
Any application that uses the Push Notifications system provided by Apple, or local notifications, may use Notification Center.[4] Users may customise what they want to appear in Notification Center, and may opt to stop certain applications appearing in the center, or sending alerts to their screen. macOS users may also disable alerts and banners for a day, stopping notifications appearing on the screen. This can be achieved by either opening the Notification Center panel, scrolling upward, and toggling Do Not Disturb on, by holding the Option key while clicking on the Notification Center icon in the Menu Bar, or in System Preferences. However, any notifications sent during this time are still visible in the Notification Center panel. A similar service is included in iOS 6 as part of the Do Not Disturb feature.[5]
Mac Apps Notification Center App
See also[edit]
References[edit]
Mac Notification Center Not Working
- ^'iOS 5: Notifications and Notification Center — Apple News, Tips and Reviews'. Gigaom.com. Retrieved October 14, 2011.
- ^'Apple- OS X Mountain Lion'. Apple. Retrieved July 31, 2012.
- ^'New in iOS 6: update Twitter and Facebook from Notification Center'. iDownloadblog. June 11, 2012. Retrieved July 31, 2012.
- ^'Use iOS 5's Notification Center'. ITworld. October 10, 2011. Archived from the original on October 12, 2011. Retrieved October 14, 2011.
- ^'OS X Mountain Lion features coming in iOS 6'. 9to5 Mac. June 4, 2012. Retrieved July 31, 2012.