- How To Uninstall Apps On Mac
- Remove App From Mac Os
- Remove App From Mac Taskbar
- Delete Mac App
- Remove Apps From Mac Dock

If you have deleted the photos from your Mac’s ‘Photos‘ App, they will still be available under ‘Recently Deleted‘ for 30 days. Follow the steps below to recover those lost photos using this simple method. In Recovery mode (see above). I also don't know whether El Capitan has Photos.app-dependent system processes or not, so your mac may potentially not work the way you want it after this. I have protected myself by first Archiving Photos.app and leaving Photos.app.zip in /Applications/, but again, I don't even know if this is good enough.
Unlike Windows, Mac is a very stable operating system and doesn’t trouble you easily. It’s we who gather a lot of clutter on our device and then face performance issues. While storing bulky files on our device, we never give it a second thought but when we see the message, ‘Drive is Almost Full’, we plan to sort out photos, videos and other files to make some room in our Hard Drive.
If your Mac starts giving you trouble or you experience slow performance, the first thing you need to check is, it’s not running out of space. While taking backups from other devices on your Mac, we accumulate a lot of duplicate files, photos and other media. The manual cleaning method is tedious and time taking still can’t assure you the accuracy you need. Using Duplicate Photos Finder and Remover for Mac can declutter your device in no time and remove duplicate photos from Mac swiftly.
Why Remove Duplicate Photos on Your Mac?
In lure of taking a perfect selfie, we end up clicking a lot of photos and don’t bother to delete them until the storage space is almost full. And when we see that message, we take a backup of all our media files on our Mac that clutter our Mac. Taking continuous backups create a lot of Duplicate photos on the device and then we see that horrifying message of storage space almost full.
How to Find and Remove Duplicate Photos from Mac
If you are trying to find and remove duplicate photos from Mac manually, you may need to hunt down every single duplicate and remove it manually. The process is tedious and may not accurately delete all the duplicate photos at once.
Using the Smart Folders Feature in Finder
The best that you can do to find duplicate photos manually is to use the Smart Folders feature in the Finder from MacOS. It’s like searching for files in Windows Explorer on a Windows-based system.
Step 1. Open the Finder app on your Mac machine.
Step 2. Go to File > New Smart Folder to create a search query.
Step 3. Click on the ‘+’ button on the top-right corner of the window.
Step 4. For example, if you are searching for Duplicate Photos, choose the picture format: All (including JPEG, TIFF, GIF, PNG, BPM). Review and select multiple duplicate photos by holding the Command Key.
Step 5. Here you can sort all the files and folders as per Name, Date, Time, Type or other criteria to arrange the duplicates in a list. You can search for photos, videos, music, documents, or several other files types. Look for similar names, same file type or same file size to spot the duplicate files and eliminate the oldest one.
Use iCloud as Duplicate Photos Finder on Mac
Whenever you create an apple account, you get 5 GB of iCloud space that can be used to back up your important stuff. If you have an iPhone and a Mac, this can be a shared space that you can use to backup, exchange or share your important files and documents. The same iCloud space can also be used as a Duplicate Photos Finder on Mac.
Step 1. Open up your browser on your Mac and log in to your Apple ID at iCloud.com.
Step 2. Go to the Photos tab and browse All Photos uploaded out there.
Step 3. Upload all your photos from Mac to the iCloud drive in a single folder.
Step 4. Press and hold the Command key and keep selecting all the found duplicate photos.
Step 5. Once you have selected all the identical photos, press the delete button to remove them from the iCloud drive.
Step 6. Once you confirm that there are no duplicates, you can re-upload the photos on Mac.
Using Mac Photos App to Remove Duplicate Photos from Mac
If you store limited photos on your device, you can make use of Mac Photos app to find and remove Duplicate Photos from Mac. This is another manual process that works similar to the Smart Folders Feature with limited options but it works best to delete duplicate photos in OS X Photos.
Step 1. Go to Library, click on Photos and then again select Photos to open Photos App. Ensure that it shows all photos in one folder.
Step 2. Hold down the Command key and keep selecting the duplicate photos. Right-click on any of them and click on the Delete Photos option.
“Please Note: The only difference between Smart Folders and Photos App is Smart folder gives you more options to apply filters and search for the desired results.”
Use Duplicate Photo Finder & Remover for Mac
The automated process is simple, quick, and easy to Remove Duplicate Photos from MacOS. There is multiple software available to furnish this task however we have chosen the best Duplicate Photos Finder on Mac for 2020.
Duplicate Photos Fixer Pro (Mac)
Duplicate Photos Fixer Pro is one of the best Duplicate Photos Finder on Mac. Find and remove exact or similar images without any extra efforts. It has a smart scanning engine to ensure that there are no duplicates left behind.
Duplicate Photos Fixer Pro is a one-stop solution for organizing your photos library and makes your system clutter-free. It has an inbuilt function to sort photos gallery by date, name or last modified and shows you group-wise results. Identify similar-looking, identical and redundant clutter from your device and regain access to your storage space. If you accidentally delete an important file, you can recover it back from the software as it keeps a backup of the entire scan result.
Gemini 2: The Duplicate Finder
Gemini 2: The Duplicate Finder is an intuitive application available on App Store to Remove Duplicate Photos from Mac. It can find duplicate and similar files from your Mac, iTunes, iCloud and other external drives. The software comes in 12 languages and is compatible with OS X 10.10 or later.
Gemini 2 not only finds Duplicate Photos from Mac but also takes care of music, docs, video and other types of files. It also takes care of duplicate folders from all types of internal or external storage devices. Organize your photos and music library by sorting them in the right order and never lose on any important file.
Summing Up
If you don’t have much data or duplicate photos on your device, you can opt for the manual process to remove Duplicate Photos from MacOS. If you are trying to recover space on your internal or external hard drive after you see the storage almost full message, you will need duplicate Photo Finder & Remover for Mac for a one-click solution.
Summary:
Decluttering your Mac is easy with Duplicate Photo Finder & Remover for Mac. Remove Duplicate Photos from Mac in simple steps.
Also Read: What is svchost.exe and is It Safe or is it a Virus?
Get a data lifeguard for Mac
Accidentally deleting photos of previous memories or music you love can be a gut-wrenching experience. Thankfully, there are ways to recover deleted photos and music and to avoid losing them altogether.
If you delete the image, your best first step is to stop working on your Mac as soon as you realize that you've deleted a photo. When you delete a file, it isn't removed from the disk – only the reference to it in the Finder's file system is removed. If you keep using your Mac, however, eventually the file will be overwritten. It's important not to let that happen.
You can get it back if you take action. Here, we’ll show you how to recover deleted pictures, recover deleted photos with ease, how to recover deleted photos from iCloud, and tell you about a few apps that make the process much easier.
Best ways to recover photos on Mac
Many of us edit photos on our Mac, or use it to manage our photo library in Apple Photos. It’s also a place where images can be deleted easily. It’s also the perfect platform for recovering deleted images.
An app we really like is Disk Drill for Mac, which lets you recover deleted files and photos really easily. First, we'll walk you through how to recover images with Finder.
Recover photos using Finder
Sometimes lost photos aren’t lost at all – they’re misplaced. When it comes to recently deleted photos Mac systems often have duplicates elsewhere. This can be especially true with photo editing software.
You can use Finder to discover lost files, but there are a few things to keep in mind. First, this works best when you know the name of a file. If you don’t, you can search for the type of file you’re looking for. Here’s how to use Finder for recovering deleted photos on Mac:
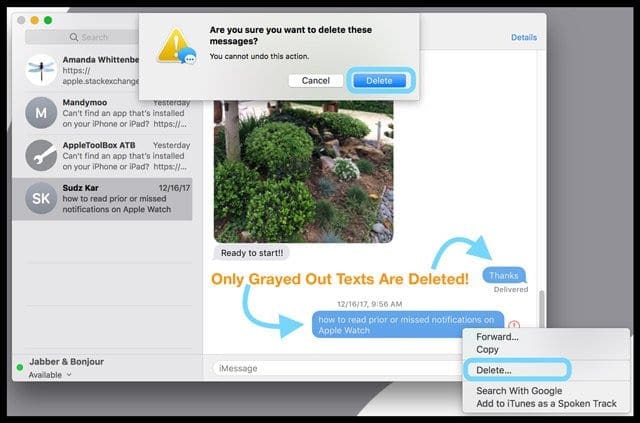
- On your Mac’s Dock, open Finder (it’s often on the far left side of the Dock)
- In the upper right hand corner of the Finder window, enter your search termget
Again, this method is best when you know the name of a file. If you had an image of Niagara Falls named “niagara falls,” you could just search for it in Finder’s search.
If you know the date the file was created, you can use these metadata attributes in Finder search:
kind:images created:[date]
This will search all images created on a date. If you knew you went to Niagara Falls on November 11, you could enter “kind:images created: 11/11/19” to see if it was on your Mac. Alternately, when you need to know how to recover deleted photos from recently deleted folders, Finder has a section dedicated to your Trash folder that makes cycling through discarded files easy.
How to Recover Deleted Photos With Ease
How To Uninstall Apps On Mac
Disk Drill is the best option for recovering deleted files on your Mac, including pictures. It’s great for a lot of things, like analyzing available disk space on your Mac and backing up important data, but its data recovery feature is top notch.
Here’s how to recover deleted photos with Disk Drill:
- Plug in an external storage drive. You can recover images to your current drive but it's not the best idea. So it's up to you but if you have and an external drive or USB stick, use them.
- Launch Disk Drill. When Disk Drill has launched, click Recover. It will now begin a quick scan of your Mac's disk and you'll see its main window fill up with files and folders as it finds them.
- Review the results of the scan. Click the menu at the bottom right of the window and choose 'Files.' You'll see list of the files Disk Drill has found. To help you identify the ones you're looking for, click the 'All Files' menu at the top of the window. If you're trying to recover photos, click 'Pictures'. If you're looking for music, click 'Audio,' Disk Drill will now filter the files in the window and only show those that match your selection.
- Preview files. Sadly, recovered files don't retain their name. So the only way to find the photos or music you're looking for is to preview each file one by one. For music, you should listen to each track all the way through to make sure it hasn't been damaged. If you don't listen to it all the way through, you may still be able to recover the file, but the music itself may be incomplete or have random noise instead of the song you were expecting.
- Recover photos and music. Once you've previewed the photos or music files Disk Drill has found and are happy that they are what you were looking for, click the checkbox to the left of the file name to mark it for recovery. When you've checked all the files you want to recover, click the location menu in the toolbar and navigate to the external storage drive and create a folder there for recovered music and photos. Choose that as the location. Click Recover and follow any instructions on screen to complete the recovery process.
Recover Deleted Photos from SD Card or Other External Storage
Now that you know how to recover files from your Mac’s internal memory using Finder or Disk Drill, you understand “lost” files aren’t always lost! That’s good news. But, sometimes the files are lost on your Mac. This is why it’s important to back your files up to an external drive.
More to the point, you should back your entire Mac up on a routine basis. Having backups helps with data recovery because they’re like timestamped versions of your Mac and all its files. Let’s say you deleted a photo, but can’t remember when you deleted it – but know you had it six months ago. Having a backup form six months ago would come in really handy!
This is why Get Backup Pro is so great. It creates compressed backups of your entire Mac, but you can also choose to create backups of the folders you want. You can create backups of just your photo albums if you really want to! And when you’re ready, Get Backup Pro allows you you revisit your backups and recover lost photos with ease.
Get Backup Pro can be used with your Mac, but also external storage devices like SD cards or hard drives. It’s just the best app to have when you need to know how to recover permanently deleted photos from Mac.
Can I Recover Deleted Photos from iCloud
You can visit iCloud.com or use the Photos app on your iPhone, iPad or Mac to recover deleted images from the “Recently Deleted” folder in the Photos app. The app holds onto deleted images for around 30 days; it’s as if Apple knows we delete pictures and don’t mean to!
Here’s how to recover deleted photos on iCloud:
- Open your web browser and go to iCloud.com
- Enter your iCloud storage login details (email, then password)
- Confirm the code on your device if you’re logging in for the first time
- Select the “Photos” icon
- On the left side of the screen, select “Recently Deleted”
- Select the image or images you’d like to recover
- Select “Recover” at the top right corner of the browser window
This is how you recover photos in the Photos app on iPhone:
- Open the Photos app on your iPhone
- Tap “Albums” on the bottom of the screen
- Scroll down until you see the “Other Albums” section
- Select “Recently Deleted”
- Tap “Select” on the top right corner of the screen
- Tap the image or images you’d like to recover to your main Photos camera roll
- Select “Recover” on the bottom right of the screen
Check out how to retrieve deleted photos on iPhone
Your photos are synced across your devices via iCloud, so the libraries will be the same on all your devices and on the web. If you don’t want to use iCloud to sync photos, try ChronoSync Express. It syncs folders across your Mac, iPhone, and iPad, and allows you to control exactly what’s synced.
Conclusion
Pictures aren’t always lost; sometimes they’re just misplaced. Unfortunately, that’s typically not the case, which is why we highly suggest using some great apps for your Mac to backup and sync files. A bit of foresight will replace that sinking feeling of losing an important image with the confidence you know how to retrieve it with ease.
ChronoSync Express, Get Backup Pro, and Disk Drill are all available for free as part of a seven day trial of Setapp, an incredible suite of nearly 200 productivity apps for your Mac. When the trial period ends, continued unlimited access to Setapp is only $9.99 per month. Families will love Setapp’s $19.99 monthly plan, which provides unlimited access to the entire Setapp catalog on up to four unique Macs. What are you waiting for? Give Setapp a try today!
Remove App From Mac Os
Remove App From Mac Taskbar
Meantime, prepare for all the awesome things you can do with Setapp.
Read onDelete Mac App
Sign Up