The 10.15.2 update is the second major update for macOS Catalina and lets you use your iPhone or iPad as a TV remote and makes improvements to various Apple Apps. Radeon RX 5500 and 5500M gain support in this macOS update, but it also requiresWhateverGreen.kext to be updated for all AMD GPU users to reenable HEVC support.
Mac users can also choose to install the supplemental update through package installer, or with a refreshed combo update for macOS 10.15.7. The release notes accompanying the download of MacOS Catalina 10.15.7 Supplemental Update are very brief, but curious users can find more specifics about the security related patches here if interested. In this article, I will show you how to install and update to macOS Catalina 10.15 Final. However, the is reached and there you don't wait for it anymore. Because macOS Catalina 10.15 Final is out, with the tons of significant features. And Apple has officially published the final version of macOS Catalina for Mac users. Remember that macOS Catalina is a heavy version of the Mac operating. Update Office from the Mac App Store. If you downloaded Office from the Mac App Store, and have automatic updates turned on, your apps will update automatically. But you can also manually download the updates: Open the Mac App Store from your Dock or Finder.
10.15.2 Update Notes:
- iTunes Remote – Use an iPhone or iPad to remotely control the Music and TV apps on a Mac
- App improvements to the Photos, News, Stocks, Music and Mail
- Raises base processor clock speeds to improve performance in Catalina
- Radeon RX 5500 and 5500M support
- Breaks HEVC/H.265 Support for some AMD Cards
For more detailed information about this update, please visit: https://support.apple.com/kb/HT210642
Hackintosh 10.15.2 Install Overview
Download the macOS Catalina 10.15.2 Update (Build 19C57)
- Begin the update by going to Catalina on the App Store or open Software Update directly by Choosing Apple menu > System Preferences, then click Software Update.
- Alternatively 10.15.2 can be updated to with a standalone installer downloaded from the Apple’s support page:
- Update from 10.15.1 to with the Catalina 10.15.2 Standalone Update
- Update from 10.15.0 with the Catalina 10.15.2 Combo Update
Hackintosh 10.15.2 USB Patch
A USB port-limit patch is used to increase the number of allowed USB ports in macOS, useful for a motherboards with plently of USB3 ports. A port-limit patch can be used to inject missing USB3 ports by increasing the port limit.
Catalina 10.15.2 works with the same USB Port-limit Patch from 10.15.0 If updating from a version of macOS before Catalina you’ll need to add it and remove or disable any previous port-limit patches.
AMD Graphics 10.15.2 Fix
- Update WhateverGreen.kext to 1.3.6 or later
- HEVC support has been removed (temporary?) in 10.15.2 by Apple it can be added back with WhateverGreen.kext 1.3.6 or later.
- WhateverGreen.kext-10.15.2-Dev-Build – Use this developer version of WhateverGreen.kext 1.3.6 if it hasn’t been compiled for release yet.
- May need to use bootflag agdpmod=vit9696 or agdpmod=pikera with an AMD card to avoid being black screened
- If HiDPI stops working for you in 10.15.2 patch it with a Display Override
Related:
A fresh start is not a challenge in the Mac universe. Quite the opposite, getting a macOS upgrade every September marks a surge of new features and functionality enhancements—all coming right your Mac’s way.
Apple introduced the perks of macOS 10.15 at the 2019 WWDC, and lots of features have been tested and discussed since then. A dual monitor available with the Sidecar feature, the Photos app update, and a brand-new iTunes made the show this year. Lots of features migrate from iOS, the others appear for the first time. If you’re wondering why Catalina is worth an upgrade, check the full list of killing features here.
Traditionally, there are two stages at which you can try macOS Catalina before it’s officially released. Starting June, there’s a developer beta available, and about a month later—a public one.
Ready to dive in? Give us a second to get you ready.
Take all your apps to macOS Catalina
Get Setapp, a suit of Mac apps that strengthen your macOS. When you decide to upgrade, your curated apps will travel with you.
A few things before you switch to Catalina
Your to-do list for the upcoming upgrade:
Ensure your device is compatible. As usual, there’s a limited number of Apple devices that support macOS 10.15. It’s not too different from what we had last year, but take a look anyway. Sometimes the reason why you can’t upgrade lies on the surface:
- MacBook Air (2012 or newer)
- MacBook (2015 or newer)
- MacBook Pro (2012 or newer)
- Mac Pro (2013 or newer)
- Mac mini (2012 or newer)
- iMac (2012 or newer)
- iMac Pro (all models)
- Say goodbye to 32-bit apps. Mojave was the first macOS to stop admitting 32-bit apps to the App Store and the last to support them. In Catalina, you’ll have to limit your Mac to 64-bit applications only. Once you install macOS 10.15, you’ll be warned about 32-bit apps not working on your Mac any longer. CleanMyMac X will help you quickly filter applications by 32-bit and get rid of them:
- Backup valuable data. When we’re too excited, we tend to rush things. Remember though, that a new macOS means a new start—wiping away the past. To keep your data safe, create a backup before upgrading. You can use Apple’s in-built Time Machine or more advanced tools like Get Backup Pro if you want a bootable backup.
- Clean up your Mac. You need to free up some space for your new macOS. Even if you have enough, running a cleanup is a nice way to start a clutter-free life in Catalina. From redundant apps to caches and leftovers, you can remove any unnecessary items with CleanMyMac X.
How to install a developer beta of macOS Catalina
Downloading and installing macOS Catalina developer beta is an easy deal if you have a Developer account. Here’s how it works:
- Go to developer.apple.com and click Account in the top menu bar.
- Sign in with your account credentials.
- Select Downloads > Install Profile.
- Find and launch the installer in your Downloads folder.
- Open the PKG file and agree to the installation.
- If required, verify the account by entering your system password or with Touch ID.
- Find the update in System Preferences.
- Click Upgrade Now to install the beta.
Test macOS 10.15 on a partition
If you’re not ready to give up Mojave just yet, you can install Catalina on a partition. Basically, it allows to split your disk into two parts, so that your computer can run two operating systems at the same time.
To install Catalina on a partition, go to Applications > Utilities > Disk Utility. Your disk will be the first on the list under “Internal.” Select the disc and navigate to Partition tab. Click the plus button to split your disk, name your partition, and customize the size if needed. Click Apply and you’re ready to drive. Or, rather, double drive.
Clean install macOS Catalina on Mac
If you’re determined to give your Mac a new life, run a clean install of Catalina. In contrast to a regular install which puts macOS on top of your startup disk content, a clean installation cleans everything up. Risky as it sounds, a clean install enables a healthier life for your macOS. Just make sure you don’t lose anything in the shuffle:
- Create a safe bootable backup of your disk with Get Backup Pro.
- Connect a clean and reformatted external hard drive or a USB stick.
- On the disk, create a bootable installer.
- Erase your startup disk with Disk Utility and boot from the new one.
- When installing macOS Catalina, choose your new disk as the install location.
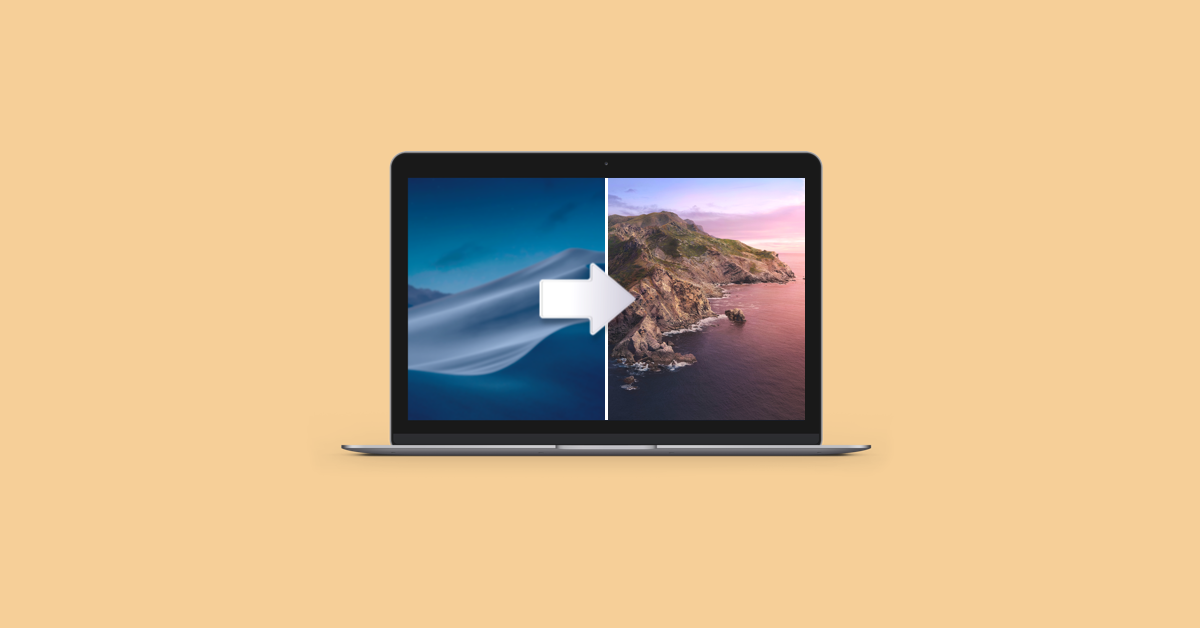
If you decide to go with a regular install, note that all the clutter from your disk will be transferred to the new operating system. So we recommend to make use of CleanMyMac X smart scanning before you upgrade.
Download and install Catalina Public Beta
A developer beta opens up an early access to all the features. The problem is it’s not free. To get your hands on Catalina with a developer account, you have to pay a yearly fee of $99. Therefore, you might want to wait for Apple to make it public.
Arriving in July, a public beta of Catalina is available at beta.apple.com/sp/betaprogram/. Once there, it takes a couple of steps to upgrade:

- Log in with your Apple ID.
- Navigate to Enroll your Mac section and click on “Download the macOS Public Beta Access Utility.”
- Once downloaded, run the installer.
- Open System Preferences. You’ll find the public beta update under Software Update (macOS Catalina beta).
- Click Upgrade now to download the installer. Go through the installation if you want to put beta on your current Mac, or quit to create a bootable USB install drive first.
The pitfalls of Catalina beta
To put it shortly, it’s buggy. Just like any other macOS beta, Catalina can slow down your Mac, freeze, or hinder the work of some apps. It’s ok.
There are a couple of things you can fix, though:
- If you have issues with Sidecar: Ensure your iPad runs on the new iPadOS beta. The feature won’t work on iPadOS 12.
- If an app doesn’t open: Hope you remember, 32-bit apps are dead in Catalina. So if some of your software doesn’t work on the new macOS because of 32-bit architecture, look for alternatives.
- If iCloud doesn’t work properly: Try to close and reopen a document, or download files manually if iCloud Drive fails to load them.
Once you notice imperfections, help to fix them. Beta users can report bugs through Apple’s in-built Feedback Assistant app.
Hopefully, Catalina is worth an upgrade for you. If not, you can downgrade anytime to continue your journey with Mojave. If an operating system doesn’t solve some of your tasks, let Setapp cover the needs. It’s a curated collection of Mac apps that helps you with screenshots, PDF editing, file management, and tons of other jobs—150 at the very least.
Meantime, prepare for all the awesome things you can do with Setapp.
Read onSign Up