Once the E-mail Migration of 2018 is complete, customers with an e-mail address that ends with @widomaker.com (or tni.net) will need to update the settings in their e-mail software. This article contains instructions for customers using the Apple Mail app in OS X e-mail software, on their Apple Mac desktop, or laptop computer.

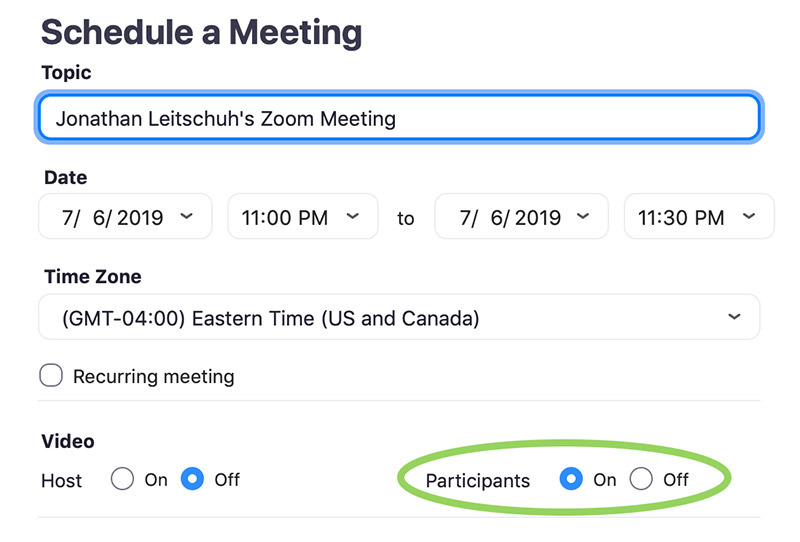
⚠ If you use Mac OS 10.10 (Yosemite), 10.11 (El Capitan), 10.12 (Sierra), 10.13 (High Sierra), or later, disable (turn off) the Apple Mail option to “Automatically manage connection settings” or “Automatically detect and maintain account settings“ by using the instructions provided by Apple, in their support article titled, “Automatically manage connection settings in Mail on your Mac“. Once that setting has been disabled for both the incoming and outgoing servers, try following the instructions, below.
The Mail app in Windows 8.1 is pretty much stuck at its current version, Microsoft is not offering any more updates for it. If you want to see continual updates to Mail, you need to upgrade to Windows 10. You can still get Windows 10 for free. Please be advised some users are reporting issues with the Windows 10 1803 update.
If you don’t know which version of Mac OS you are using, read the Apple support article titled, “How to find the macOS version number on your Mac“.
How to update settings in Mail on Apple’s Mac OS X
Please note that some screens and steps may vary from the instructions, below, due to differences between versions of OS X, macOS, or the Apple Mail app.
- Open Mail (postage stamp icon) to the main e-mail screen.
- Click the Mail menu at the top-left of the Mail screen, then click Preferences, as shown in the image, below…
- Click the Accounts tab. Select your Widomaker e-mail account from the Accounts listing in the left side column. Make sure the Account Information tab is selected. Edit the “User Name:” field. Previously, it only contained your username. Make sure that it contains your full e-mail address, instead of just the username, by adding “@widomaker.com” (without quote marks).
- Click the Advanced tab. Make sure that the other settings match what is highlighted with green, in the image, below.
- Port: 995
- Use SSL: ☑ (checkmarked)
- Authentication: Password
- Once again, click the Account Information tab. Click the drop-down menu to the right of the “Outgoing Mail Server (SMTP):” field. Select “Edit SMTP Server List…“
- Select the Widomaker SMTP server. Make sure the Account Information tab is selected. Verify that the Server Name is “smtp.widomaker.com” as shown in the image, below…
- Click the Advanced tab. Edit the “User Name:” field. Previously, it only contained your username. Make sure that it contains your full e-mail address, instead of just the username, by adding “@widomaker.com” (without quote marks). Make sure that the other settings match what is highlighted with green, in the image, below. Then, click OK.
- Use default ports: ◉ (selected), or Port: 587
- Use secure sockets layer (SSL): ☑ (checkmarked)
- Authentication: Password
- User Name: Your full e-mail address (all lowercase letters)
- Close the Accounts window. When asked if you would like to save the changes, select Yes.
- All done! Now test checking and sending mail to confirm Mail is working properly. Sending yourself a test message is an easy way to test that the settings are correct and Mail is working properly.
Troubleshooing Steps
If, after the completing the above steps, you are unable to send or receive mail, please try these troubleshooting steps…
How To Change Mail App On Mac
If you have trouble after completing the above steps, make sure all of your accounts in Apple Mail are set to Online as described in the link at Apple’s Support, below…
Apple Support: If a mailbox is offline in Mail on Mac
How To Download Apps On Mac
How to Take Accounts Online in Apple Mail:
How To Update Mail App On Macbook Pro
If you use Mac OS 10.10 (Yosemite), 10.11 (El Capitan), 10.12 (Sierra), 10.13 (High Sierra), or later, disable (turn off) the Apple Mail option to “Automatically manage connection settings” or “Automatically detect and maintain account settings“ by using the instructions provided by Apple, in their support article titled, “Automatically manage connection settings in Mail on your Mac“. Once that setting has been disabled for both the incoming and outgoing servers, try following the instructions, again, from step number one (1).