- How To Delete Apps From Macbook Pro
- Delete Apps Off Mac
- How To Delete Some Apps From Kindle Fire
- How To Delete Some Apps From Mac Os
- How To Delete Apps From Laptop
- How To Delete Some Apps From Mac Computer
There often comes a time when you just don’t need to keep an app around. It may be old and unsupported – or maybe you just don’t use it anymore and don’t have a need to keep it around. If that sounds like you, we’ll show you exactly how to uninstall apps on Mac.
Uninstall Mac Applications
In this article, we are going to share with you some basic tips on how to remove programs and apps on macOS. Delete apps downloaded from App Store. Open Launchpad in the Mac’s Dock (the icon resembles a spaceship). It will open the list of all the installed apps. Find the unnecessary app by navigating right or left through the list of all apps. To temporarily stop syncing, you can pause the app. On your computer, click Backup and Sync. Click Pause or Resume. Uninstall Backup and Sync. After you uninstall Backup and Sync, you can still find your files at drive.google.com. Open Finder and click Applications. Drag the 'Backup and Sync' app into the Trash on your dock. Yes, you can make a new account and delete the old one. But keep in mind that any 3rd party software you give him should either be free or you should provide the original install disks for that software or the license keys if it was a paid download. You can not simply give away copies of commercial software. Therefore, it's best to do a wipe and install and provide him with the install disks.
Get the best uninstallers to delete any application on your Mac.
With macOS Catalina and later, there are plenty of great reasons to delete apps. If an app is 32-bit, it has to go. Apple made the decision to discontinue support for 32-bit binaries with macOS Catalina, and many app developers didn’t retrofit their apps to be 64-bit as Apple requested. Old 32-bit apps no longer work on macOS.
Some apps may just be unnecessary. If you have apps for managing photos or your music library, you may find the new Photos app that comes with macOS or the new Music app do a great job, so the old software you’d been using is redundant. It’s gotta go!
Whatever the case, there are quick and easy ways to delete apps from your Mac. We’ll walk you through it!
One thing to know is deleting an app isn’t the same as uninstalling it. There are two ways to delete apps, though: Finder, and Launchpad.
How to delete apps on Mac using Launchpad
In Launchpad, you can pressing and holding the app's icon to bring up the wiggly app management feature. Like iOS, app icons start to shake in-place, which allows you to move them around. Third-party apps also have a small ‘x’ icon on the top right of the icon in this mode, which allows you to delete them.
Another way to delete apps is from Finder. There, you simply select the app, then right-click and select ‘delete.’ In either Finder or Launchpad, you can drag app icons to the trash bin to delete the apps.
(If you’re on an older version of macOS – or OS X, for the much older versions – and managing apps via iTunes, the process is similar. Select the app, right-click, and select ‘Move to Trash.’)
Remove apps with the Finder
Remember when we told you deleting and uninstalling weren’t the same? Deleting is the first step in the process; Apple wants you to do more work!
The completely uninstall an app, follow the instructions for deleting an app above. Then head to your library folder from Finder:
- Open Finder
- Select ‘Go’ from menu
- Hold down ‘option’ key on keyboard; you should see a new option for ‘Library’
- While holding down the option key, select ‘Library’
A word of caution before you proceed: DO NOT delete files if you’re not sure what they do. Apple hides the Library for a reason: most people shouldn’t go poking through it and deleting files haphazardly. If you don’t know what a file or folder is for, leave it alone.
Library houses files and folders apps need to operate. Sometimes these files or folders are for updating an app, or managing a Safari extension. Again, Library isn’t a toy. Tread lightly!
When you find a file or folder you know doesn’t belong – and is associated with the app you deleted – you can also delete the file by right-clicking and selecting ‘Move to Trash,’ or dragging it to the trash bin.
Deleting these files completes the deletion of an app. It’s possible those files were doing things necessary for the app that you no longer want, like calling a server or tracking keystrokes. Without the app, those types of features are just spyware.
When you’re done deleting apps and associated files, go ahead and empty your trash bin.
If you’re thinking ‘wow, that all seems sort of scary,’ you’re not wrong. Even seasoned pros get nervous when digging into a computer’s Library file system. There is a better way to uninstall programs from Mac, though!
Uninstall Mac apps and delete left behind files
If the idea of deleting apps and digging into secret libraries on your Mac to remove associated files is daunting, we have a better solution.
CleanMyMacX is a best Mac utility that helps manage your apps and files, in addition to a ton of other features. For now, we’ll focus on app management.
In the CleanMyMacX menu is an ‘Applications’ section on the left pane. It has three options: Uninstaller, Updater, and Extensions. Updater lets you manage updates for apps you want to keep, and saves you the trouble of digging through the App Store just to update an app.
Extensions helps you manage Safari browser extensions, Spotlight plugins, Internet Plugins, and Preference Panes. It’s the simplest and most straightforward way to manage the add-ons some apps demand, which aren’t always caught when deleting or uninstalling an app. When you find an extension you don’t want, just select it and click the ‘Remove’ button at the bottom of the window.
To uninstall apps on Mac, go to the ‘Uninstaller’ option with CleanMyMacX. Here you’ll see apps in a variety of categories. There’s the ‘all’ category for – you guessed it – all of the apps on your Mac. There’s also a section named ‘unused,’ which shows you which apps you’re not really using often.
The ‘Leftovers’ section makes Apple’s ‘Library’ look silly. In CleanMyMacX, Leftovers automatically finds the files associates with apps you no longer have. Hovering over the file in a list brings up the ‘Show’ option, which gives you precise info on exactly what app the file is associated with. No more fumbling through Library and guessing!

There’s also a section for 32-bit apps (remember, we talked about that!) which shows every app that’s no longer supported for macOS. If you really enjoy the app, we suggest reaching out to the developer to see if they will be making it a 64-bit app. If not, go ahead and delete it; it just won’t work on your Mac.
When you’re ready to uninstall programs from your Mac, select the app in any menu you see it in and click ‘Uninstall’ at the bottom of the screen. It’s that easy!
Conclusion
The main goal when uninstalling an app from macOS is to get rid of it completely: files, folders, the app – everything. We’ll also note that if you plan on never using the app or service again, it’s best to request the app developer remove your profile entirely. The method for this varies, but the app or service’s website should have the answer you need.
It takes a long time to delete an app the Apple way, and it’s just not worth it. Digging through the Library is scary stuff, and one wrong move can have a ripple effect on your entire system. No thanks!
We prefer CleanMyMacX, which takes care of the heavy lifting of deleting an app, then removing associated files to completely uninstall it. With a few clicks, you completely rid yourself of an app you don’t want.
For mobile users, there’s also AnyTrans, available for iOS and Android. AnyTrans is a macOS app that lets you manage backups, apps on your device, and account or cloud content in a much cleaner interface than Apple or Google provide. It’s easy to use, and available for both Android and iOS.
Best of all, AnyTrans as well as CleanMyMacX are available free as part of a seven day trial of Setapp. In addition to these apps, you get access to dozens of other handy macOS apps!
Meantime, prepare for all the awesome things you can do with Setapp.
Read onSign Up
It is quite easy to download free apps and purchase new ones from iTunes. As time goes by, you may have a large number of apps, games and utilities on your iPhone, iPad, Mac, PC and other digital devices that you have hardly used. However, those annoying applications still take up space and influence the operating speed without notice. And you may be notified to update them frequently.
So how to deal with those downloaded apps? If you do not want to use them anymore, then definitely you should delete apps from iTunes. Therefore, this article collects some effective solutions about how to permanently delete apps from iTunes. You can do as it tells to regain storage space easily.
Part 1: Can You Permanently Delete APPs from iTunes
- 'How to permanently delete apps from iTunes. I have too many and it is getting difficult to manage on iTunes!'
- 'I can't delete apps on iPhone …'
Is it possible to delete an app from iTunes on iPhone or iPad?
How To Delete Apps From Macbook Pro
The answer is Yes.By removing the App Store, the new released iTunes 12.7 allows users to manage downloads and purchases through iPad and iPhone instead of macOS and Windows desktops. Well, all your previous downloaded apps are intact. But they are useless and take up valuable disk space on your computer. Thus, you had better remove apps from iTunes on Mac or PC manually. In a word, you can delete unwanted apps from iTunes account on different platforms.
Part 2: How Do You Delete APPs from iTunes on PC
- 'How do I permanently delete an app from my iTunes on Windows PC?'
To start with, you need to update iTunes to the latest version first. Later, you can delete any iOS app from iTunes directory on PC successfully.
Step 1. Open File Explorer on PC.
Step 2. Locate 'iTunes Media'.
Step 3. Choose 'Mobile Applications' folder.
Step 4. Delete any .ipa file to delete an iOS app on PC.
Therefore, you can remove the entire directory to delete apps from iTunes on PC permanently.
Note: When you deleted a purchased app from iTunes, you are able to restore it when you log in your iTunes account. (iTunes is aways aksing for password?)
Part 3: How to Delete iPhone APPs from iTunes on Mac
Delete Apps Off Mac
- 'I'm wondering, is there a way to delete iOS apps from a Mac?'
Of course, you can delete any iPhone app from iTunes library on Mac freely. And you can get rid of iOS apps on your Mac only. It means those apps stored in your iPhone are safe.
Step 1. Launch iTunes and switch to the Apps view.
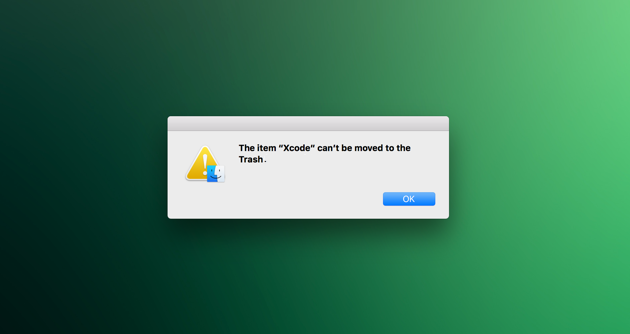
Step 2. Choose 'Edit' and 'Select All'.
Step 3. Control-click the selection and click 'Delete'.
Step 4. Choose 'Delete Apps' and 'Move to Trash' to confirm.
How To Delete Some Apps From Kindle Fire
Do not forget to empty the trash on your Mac. Later, you can delete apps synced from iPhone with iTunes completely. In addition, you can also follow the above method to delete an app from the 'Mobile Applications' folder as well.
Part 4: How to Permanently Delete Apps from iTunes Purchased List
- 'Is there any way I can permanently remove apps from my purchased list?'
During this section, you can learn how to permanently delete apps from iTunes purchased list. And it also shows the process to delete purchased App Store history on your iPhone.
Step 1. Head to iTunes, sing in to your iTunes Store (iTunes password forgot?) and choose 'App Store'
Step 2. Select 'Purchased' from your iTunes account drop-down list
Step 3. Click 'Apps' and then choose 'All'
Step 4. Click the red 'X' icon to delete purchased apps from iTunes account
In addition, you can delete books purchased from iTunes with the similar operations as well.
If you find you accidentally delete apps from Purchased on iTunes, just restore iTunes purchases now. Check this post if you want to delete duplicates in iTunes.
Part 5: How Do You Permanently Delete Apps from Your iPhone
- 'Can anyone show me how to delete apps on iPad that cannot be deleted?'
- 'How to uninstall apps iPhone 6 permanently?'
- 'Anyone find out how to delete, not just hide apps from history? I would like to remove apps from iTunes 12 that I do not use any more.'

If you want to delete apps from purchased list on iPhone, then you can turn to Apeaksoft iPhone Eraser for help. It is a powerful tool that can erase all content and settings permanently from iPhone, iPad and iPod. Moreover, you can delete not only apps but also other iOS data thoroughly. Thus, iPhone Eraser is your best security protect program.
How To Delete Some Apps From Mac Os
- Erase all data and settings from iPhone, iPad and iPod.
- Delete all files including apps, account information and more.
- Safeguard your private information from data criminals.
- Offer low/medium/high erasing levels to clean iOS data.
- Support all iOS models including iPhone X, iPhone 8, etc.
How To Delete Apps From Laptop
Step 1. Connect iPhone to iPhone Eraser
Free download and install iPhone Eraser on your Windows. Launch this program and use a lightning USB cable to connect iPhone to your computer. Wait few seconds until iPhone Eraser detects your iOS device.
Step 2. Choose erasing level
Now you need to choose the certain erasing level. Click 'Low' to overwrite all the data with zero files for one time. Then choose 'OK' to save your change.
How To Delete Some Apps From Mac Computer
Step 3. Remove apps and other content
At last, click 'Start' to start deleting apps from your iPhone permanently. And please don't disconnect your iOS device during the whole deletion process.
As a result, you can delete apps from iTunes on iPhone, PC and Mac successfully. Whether you want to remove apps individually or entirely, you can always find the best solution here. At last but not least, remember to backup important data every time you want to clean up your digital device.