Back up your library
Before following any of these steps, it's a good idea to create a backup of your photo library, even if you use iCloud Photos. You can use Time Machine, use a third-party backup solution, or copy the library to an external drive. By default, your photo library is stored in the Pictures folder within your home folder.
Make sure that your software is up to date
What to do if your Mac is verifying applications. There are a lot of reasons your Mac might take a long time verifying applications before you can open them. Try each of the potential solutions below, testing your applications again after each one. Let us know which solution works for you in the comments! Update macOS and all your apps. When I select an app on my iPhone 6, a splash screen appears while the app loads. It takes so long for the Ring Doorbell app to load, the person at the door has left. In all fairness, I have the same long delay no matter which app I select. The Ring Door app is the one which is causing problems.
Photos is part of the Mac operating system. You can avoid or fix many issues by running the most up-to-date version of macOS. Learn more about updating the software on your Mac.
If you use RAW images in Photos, learn more about the digital camera RAW formats supported by iOS, iPadOS, and macOS.
If you have trouble migrating an existing iPhoto or Aperture library to Photos
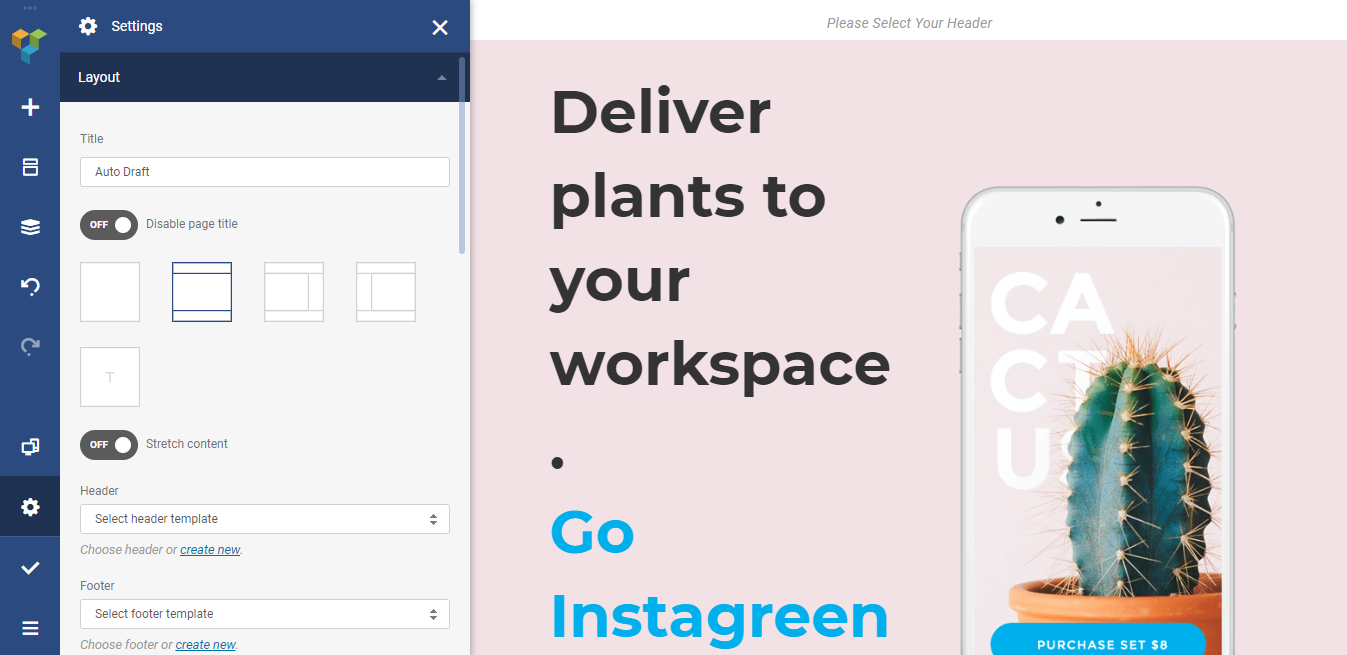
You might see an alert message when you first open Photos or migrate an existing iPhoto or Aperture library. Learn what to do if Photos can’t copy or create a library.
If the Media Browser isn't showing your photos and videos
Use the Media Browser to make images from your photo library available in other apps, like Pages and iMovie. The Media Browser shows only the contents of the Photos library designated as the System Photo Library. If you have more than one Photos library—and the one you're using isn't set as the System Photo Library—the Media Browser won't show its contents.
Follow these steps to designate the current library as the System Photo Library:
- Choose Photos > Preferences.
- Click the General button at the top of the Preferences window.
- Click Use as System Photo Library.
If you're having other issues with Photos
If you're experiencing other issues—like missing or blank photo thumbnails, unexpected behavior, or if Photos won’t open—try to see if it's an issue with your library by following these steps.
Create a new Photos library and see if your issues persist:
- Quit Photos.
- Press and hold the Option key while you open Photos.
- In the dialog that appears, click Create New.
- Give your new library a name, then click OK. Note whether Photos opens successfully with this new library.
To return to your main Photos library, quit Photos. Then open it again while holding the Option key, select your main library, and click Choose Library.
Alternatively, you can open Photos in another user account on your Mac and note whether Photos opens successfully.
If Photos opens with the new library, or in a different user account, it might mean that there's an issue with your library. Follow the steps to use the Photos library repair tool on your main Photos library.
Learn more
- Learn how to create and order print products like books or calendars in Photos with Project Extensions.
- Get help with iCloud Photos.
Are you having slow startup issues with your Mac? Slow startup times can be caused by many different problems and they can be very frustrating for many users. Waiting for your computer is a waste of time. Startup time is important because one of the most common troubleshooting tips that we often share here on macReports is to restart your device. If macOS takes forever to boot, you dread rebooting your Mac.
The purpose of this article is to show you how you can try a few tips and tricks to improve your Mac’s boot times significantly.
See also: Mac Keeps Freezing?
Apps Take Forever To Open On Macbook Pro
Typically, you Mac should take about 30 seconds to fully startup. If your Mac is taking much more time than this, then this article is for you.
Mac slow start up
1. Update your Mac. If you are having this issue, updating your Mac may help you. Here is how you can update your Mac:
- To check for updates, on your Mac (macOS Mojave or later), click the Apple menu > System Preferences and Software Update. If there are updates available, click the Update Now button.
- If your Mac is running an earlier macOS version than Mojave, on your Mac, click App Store and then the Updates tab.
2. Check for low free disk space and free up disk space.
You Mac need sufficient space to run optimally. If your Mac does not have enough space, the slow boot time may occur.
On your Mac, click the Apple Menu > About This mac and then click the Storage tab. Review your storage use.
Click the Manage button. This will open the Storage Management window. You can see several recommendations for optimizing and freeing your storage.
Read this article about how you can free up space on your Mac. You may also want to uninstall your unused apps.
3. Cluttered desktop. If your desktop is full of stuff, then organize your desktop.
4. On your Mac, follow the steps below:
- Click the Apple menu
- Click System Preferences
- Click Startup Disk
- Click the lock icon so that you can make changes (you may have to enter your password)
- Select your startup disk (probably it is Macintosh HD)
- Click the lock icon again
- Then click the Restart button to restart your Mac.
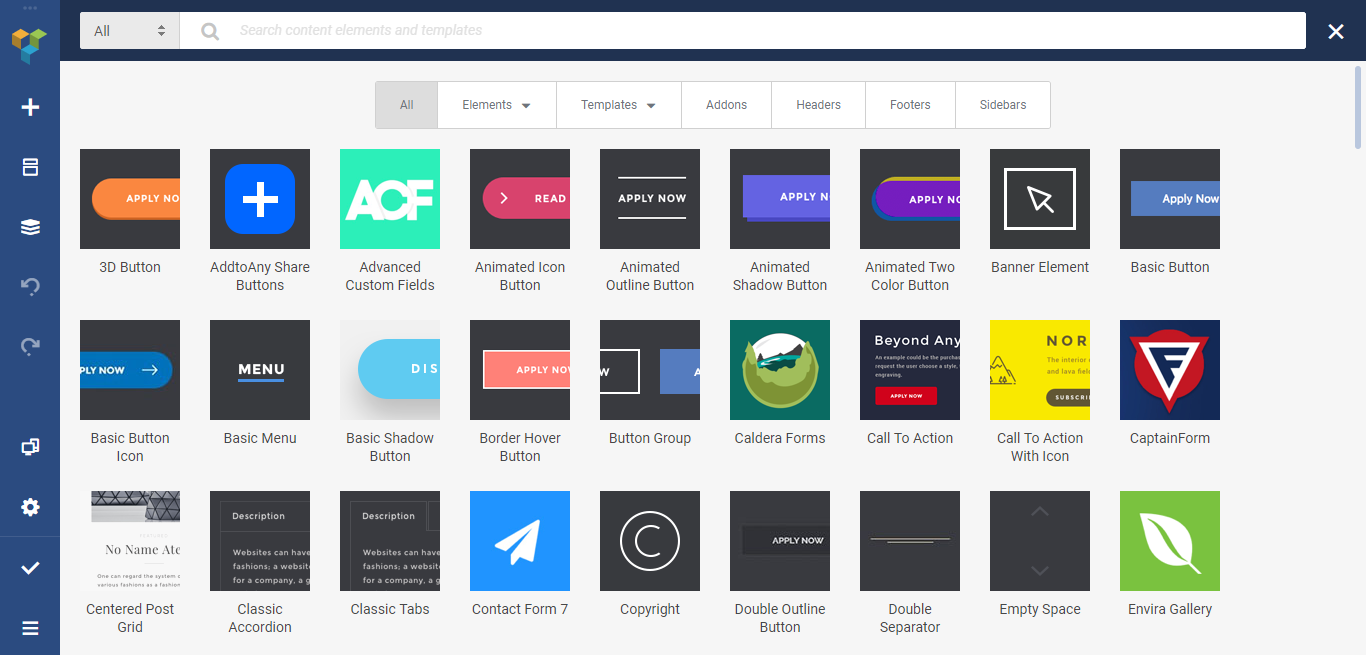
Close Open Apps On Mac
5. Disable unnecessary startup and login items
The more startup items you have, the longer it will take to start up macOS. Some of them should not start with macOS. Because it is a waste of resources that extends start up time. Here is how you can manage this:
- On your Mac, click the Apple menu > System Preferences
- Click Users & Groups
- Click the Login Items tab and remove the unnecessary apps that you do not need at launch.
6. Reset PRAM (or NVRAM). Here is how:
- Turn off your Mac
- Turn on your Mac and immediately enter the Option, Command, P, and R keys
- Keep holding the keys for about 20 seconds
- And then release the keys and your computer will restart.
7. Restart your Mac in safe mode and then restart normally. Doing so may help you fix your slow startup problem because safe mode performs a check of your startup disk. Here is how:
- Turn off your Mac
- Turn on your Mac and immediately press and enter the Shift key
- Keep holding the Shift key until you see the login screen
- Login (you may have to log in a few times)
- Now your computer is in safe mode.
- Then exit safe mode by restarting your Mac normally without pressing the Shift key.
8. Your Internet connection may be slow. And if you are using iCloud (you probably are) then your Mac startup time might be increased. If your Mac’s Internet connection is poor, you Mac may struggle to start. If you are having this problem, you may try restarting everything (your Mac, modem and router). Please also see:
9. Viruses or Malware? Viruses, spyware and other malware can slow your boot time. It is important that you protect your computer from these harmful programs.
10. Reset the System Management Controller (SMC).
Can't Open App On Mac
11. Do not reopen windows when turning off your Mac. When you turn off your Mac, your Mac will ask you if you want to ‘reopen windows when logging back in’ Selecting this box may cause a longer startup time.
12. You may want to turn off FileVault, if it is enabled. This will help you fasten the boot time. Here is how:
- Click the Apple menu
- Click System Preferences
- Click Security & Privacy
- Click the FileVault tab
- Click the lock icon to make changes
- And click the Turn Off FileVault button
13. Periodically check your Mac’s health by going to System Information.