Audio MIDI Setup User Guide
This is an updated video to our original post. We've reworked some of the instructions to improve your likelihood of a successful install the first time arou. Make sure that your TCL TV is on the same local network and same subnet as your Mac. The TV should not be in screen mirroring mode, but just on “TV” Mode or any HDMI IN port. After launching the app, you will see the app icon appearing in the top bar of your Mac and the app will look for your TV on the network.
If you use MIDI devices or a MIDI interface connected to your Mac, you can use Audio MIDI Setup to describe the configuration of your MIDI devices. There’s a default configuration already created, but you can set up your own.
You can use this configuration information for apps that work with MIDI, such as sequencers, to control your MIDI devices.
Note: Make sure your MIDI devices are connected to your Mac. If you’re using an interface device, connect any other MIDI devices you’re using to the interface. Also check that any software provided by the manufacturer of the MIDI devices has been installed. For more information, see the documentation that came with your devices.
View a MIDI configuration
In the Audio MIDI Setup app on your Mac, choose Window > Show MIDI Studio.
In the MIDI Studio window, click the Choose MIDI Configuration pop-up menu (it may show Default), then choose the configuration you want to view.
In the toolbar, click the following buttons to change how the configuration is shown:
Hierarchical View : Devices in the configuration are shown as icons. If a device isn’t connected, its icon is dimmed. To view information about a device, such as channel properties and ports, and to add or remove ports, double-click the device’s icon.
List View : Devices in the configuration are shown in a list, organized by type (such as Interface or External Device). If a device isn’t connected, it’s dimmed. To filter which devices are shown, click the Show pop-up menu, then choose an option (such as Online or Connected). To view information about a device, double-click the device. To view its ports, or to connect or disconnect devices, click the device’s disclosure triangle.
Create a MIDI configuration
In the Audio MIDI Setup app on your Mac, choose Window > Show MIDI Studio.
In the MIDI Studio window, click the Choose MIDI Configuration pop-up menu (it may show Default), then choose New Configuration.
Enter a name for the new configuration, then click OK.
To add a new external MIDI device, click the Add button in the MIDI Studio toolbar.
To set properties and add or remove ports for the MIDI device, double-click the device, or select it, then click the Device Info button in the toolbar.
In the Properties window, do any of the following:
Describe the device: Enter a name for the MIDI device; the name appears in apps you use with the device. If you know the manufacturer and model, you can enter those.
Change the device icon: Click the MIDI device’s icon to open the Icon Browser, select a different icon to represent the device, then click the new icon to close the Icon Browser.
Change the device color: Click the color well, select a different color to use for the MIDI device, then close the Colors window.
Set the device channels and other properties: Click Properties, then click the channels to use for transmitting and receiving audio. To deselect a channel, click it again. Also select whether to use the MIDI Beat Clock, the MIDI Time Code, or both, then select other features.
Add or remove ports: Click Ports, click the Add button below the list of ports, then specify the MIDI In and MIDI Out connectors for the port. To delete a port, select it in the list, then click the Remove button .
Select MIDI-CI profiles for interface devices: If an interface device supports MIDI-CI, click MIDI-CI to see the profiles available on each channel. To turn a profile on or off, select or deselect its checkbox.
Click Apply.
Repeat steps 4 through 7 for each MIDI device you want to include in the configuration.
In the MIDI Studio window, specify the connection between MIDI devices:
In Hierarchical View , drag the In or Out connectors at the top of a device icon to the corresponding connector on another device icon.
In List View , click a device’s disclosure triangle, click the Port disclosure triangle, click the Add Connection icon, then use the pop-up menus to specify the connections.
If you have a MIDI interface connected to the USB port on your Mac, it should appear in the MIDI Studio window. If it doesn’t, see If a connected MIDI device isn’t shown.
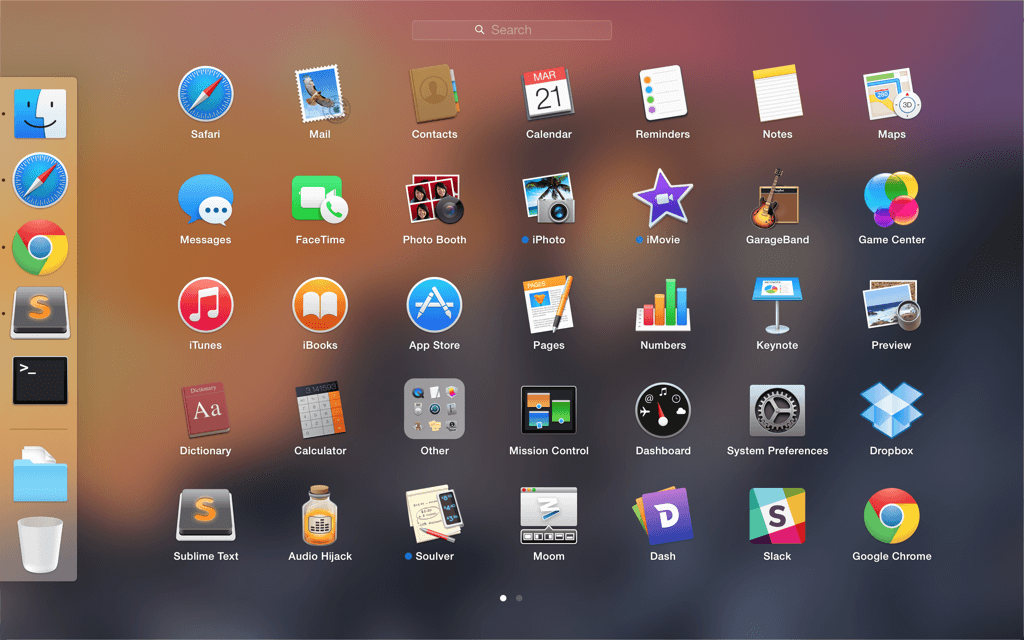
You can’t specify a “MIDI thru” connection between two MIDI devices. To indicate a MIDI thru connection, connect the two MIDI devices to the same port of the MIDI interface device.
Edit a MIDI configuration
In the Audio MIDI Setup app on your Mac, choose Window > Show MIDI Studio.
In the MIDI Studio window, click the Choose MIDI Configuration pop-up menu (it may show Default), then choose Edit Configurations.
Select a configuration, then click Duplicate, Rename, or Delete.
When you’re finished making changes, click Done.
- Controllers >MIDI Controllers
The new MPK Mini portable controller punches well above its price tag.
Akai have levelled up their hugely successful portable controller with a display and endless encoders. The new model also coincides with the release of MPC Beats, the free but fully featured software engine behind the MPC. This turns the MPK into a turnkey music production package for those that need it.
If you’re in the market for a premium two‑octave mini controller keyboard (and by premium I mean pushing the £100just over the $100 mark) the MPK is one of the ‘big’ three for me, competing with the Novation Launchkey Mini III and Arturia MiniLab II. So how does Akai’s offering compare?
Funsize
The MPK Mini really is the miniest keyboard you can get without sacrificing niceties like knobs, pads and a decent keybed. It’s a solid unit, within a millimetre of a MacBook Air or an NI Maschine in width. One concession is the use of a dual‑purpose thumbstick for pitch and mod control. This does reasonably well at avoiding accidental crossover between the two (and has the option of bipolar modulation), but I’d still prefer the precision of wheels or touchstrips.
The keyboard has been improved and is perfectly playable for me, especially compared with budget mini controllers. As with the MPK’s peers, aftertouch is not available. The pads on the other hand do send continuous pressure, and you can even select whether you want this to be polyphonic or single channel.
One thing I particularly appreciate about the design is that there’s no Shift button. The only secondary functions are the Arpeggiator settings. If I was looking for things that are missing, I’d say a regular MIDI output. I’d never normally expect this on a mini controller, but Novation changed that rule with the Launchkey Mini III.

Pads & Encoders
Akai market the pads as “pulled right from our flagship MPC”. The actual pad rubbers do appear to be the same as those on the MPC One, but the mechanism does not feel the same, having a shallower, tappy action. They certainly do the job, though.
The pads have three modes, selected with dedicated buttons. A bank toggle effectively gives access to 16 pads in each mode. In the default mode pads play notes and trigger drums, with the note mappings stored and recalled like all other control settings in the eight memory slots. Prog Change mode lets you send Program Change messages from the pads. CC mode sends instantaneous control messages. These are mostly useful for switch or trigger‑type controls, and would work for hard mapping to, say, scene launch buttons in Live or MPC Beats. They do send a value as well, and I thought a trick has been missed in not letting you use pressure to send continuous mod.
Borrowed from the MPC are the Full Level and Note Repeat buttons which work with both the pads and keys. Full Level plays everything at maximum velocity; handy when trying not to wake the rest of the house. When the Note Repeat button is held, the first encoder adjusts the time division of repeats.
The knobs are the stars of the MPK’s panel: eight chunky continuous controllers, whose name, channel info and value pop up on the display when operated. The encoders can work in either absolute or relative mode, allowing you to pick up controls smoothly in software that supports it.
The MPK Mini’s ultra portability and multiple user banks make it an ideal companion not just for laptops, but also for standalone workstations.
Arp
Akai App Fo Mac Pro

The MPK has a built‑in arpeggiator that can be clocked either internally or from an external source. Holding the Arp button accesses all the settings via the keyboard or encoders. This is fine if the Arp is Latched, but can be problematic if you want to change setting while playing a chord because you might be holding the key you need. (Robin Vincent noted the same problem in the SOS review of Novation’s Launchkey Mini III). You can change Arp settings from the knobs instead, but you need to hold the Arp button which is too far away from the dials to operate with your one free hand. Anyway, it’s a great feature to have, and came in particularly useful with mobile apps like Korg Gadget.
Programs
Akai App Fo Macbook
The MPK Mini is surprisingly programmable. Eight different control sets can be recalled directly from the front panel. Out of the box these banks are populated with sets for different DAWs, including MPC Beats, Logic Pro X and FL Studio. With the Mac or Windows Program Editor app you can customise pretty much every control on the surface, and even change their display names. One nice feature is that you can store the Arp’s settings and on/off status as part of a program bank, so you can create performance snapshots.
Akai MPK Mini MkIII Program Editor.
In MPC Beats the MPK can be selected from the supported controller list, although it took me a while to figure out that I needed to also enable it in the Preferences. Once done, the pads and encoders automatically stayed mapped to whatever mode was selected in the software. It would be nice if you could control a bit more, like mode selection, but there are only so many physical controls to go around. The MPK Mini is listed as a supported smart controller for Logic Pro X, so should be auto‑detected, and map to Smart Controls. This didn’t work for me, but I suspect that’s because I’m not on the latest Mac OS and Logic version.
Conclusion
The MPK Mini’s ultra portability and multiple user banks make it an ideal companion not just for laptops, but also for standalone workstations like the MPC, Maschine+ and Deluge, which can all host USB controllers. It also proved very useful with an iPad Pro and a Samsung Galaxy Tab, which were able to power the MPK directly. The new MPK might be mini, but it wins big on versatility.
MPC Beats
The MPK Mini comes with three excellent instrument plug‑ins: the versatile polysynth Hybrid 3, and electric and acoustic pianos from Velvet and Mini Grand. But the exciting new addition is a host DAW you can use these with, and which has its own built‑in instruments. MPC Beats is in fact free to anyone, but MPK owners get a bonus four expansion packs. And of course there’s a control preset for the MPK Mini.
Beats is a version of the MPC software that comes with Akai’s MPC hardware units. It’s a sophisticated DAW with a powerful mixer. It can be a little unintuitive to navigate as it’s primarily designed to be used as a back end for hardware control, but several people I’ve spoken to who came to it fresh have got on with it much better than I’d have expected. It also works as a plug‑in in other DAWs.
Pros
- Ultra portable.
- Eight, easily recallable user banks.
- Built‑in arpeggiator.
Summary
Possibly the most compact and programmable MIDI controller you can slip in your backpack.
Information
$119